Table of Contents
Live Control in BEYOND
Introduction
Live laser shows are becoming increasing popular, and BEYOND takes live show control to a whole new level with a broad array of tools and functionality.
Live Control - Object
Live Controls are one of the most important objects that define the functionality of the live show control section. A laser show is primarily based on two things – The Cue Player and Live Control area. BEYOND has two types of players (or models if you will).
The “trackless tracks” model is the foundation of the QuickShow architecture and is continued in BEYOND. As such, you do not need to concern yourself with the various players in BEYOND, as this software will create and destroy tracks automatically anytime you click on a cue. Control is actually made by means of “click modes” (i.e. toggle, restart, etc.), and it is also made by means of the One/Multi cue button, and by means of the Dynamics tab.
The alternative to this theory (that we used in LivePRO, and which is also included in recent updates of BEYOND), provides you with four tracks, and these are actually Cue players. The difference between these two options, are that with the LivePRO theory, such players (i.e tracks) are always present, and before you click on a cue, you need to decide what track will play the cue. Within BEYOND, we are calling this feature “ProTracks”, and it will function similarly to how LivePRO did, but with a few subtle improvements.
LivePRO tracks served multiple functions within that software platform. The first group was for XYZ, RGB controls such as Size, Position, Color, Zoom and so on. The second group was playback speed control. The third group was Effect execution control. All of that functionality was implemented inside of a track. With BEYOND, we now have thousands of such “controllers”… So now much of the functionality of a LivePRO track is delegated to a “Live Control” (LC for short) object. BEYOND has four groups of Live Control objects - Cue, Master, Projection Zone, and ProTracks. In this way, we allow you to control the calculations on all objects.
At first, BEYOND calculates the Cue level LC, and after that the Master, and finally the Zone level. The configuration dialog allows you to change the order of the Master and Zone LC calculations, and this will allow you to apply the Master after the Zone level.
 At the top of the LC Control tab, there are buttons that define what is currently being controlled. In later builds of BEYOND, these selection buttons include:
At the top of the LC Control tab, there are buttons that define what is currently being controlled. In later builds of BEYOND, these selection buttons include:
- Master
- Selected Cues
- Selected Projection Zones
- Selected ProTracks
This means that BEYOND can control multiple destinations of one type, at the same time.
The “Reset” button sets LC to a default state which is neutral and leaves the frame as it is, untouched.
Live Control also has RGB and Zoom panels. To save screens space, these panels are hidden by default. You can enable them using configuration dialog.
Control objects handle the following functions:
- XYZ control - position, rotation, size, zoom
- RGB control - color slider, visible points, brightness
- Scan rate control
- Animation speed
Animation speed is simplified, and the only way to control the speed of playback, is by using the slider. The range of the slider can however be adjusted, using the Configuration dialog.
NOTE: The Scan Rate slider range can also be adjusted in the Configuration dialog.
Physics
Physics is a filtered place in between the slider and value that is actually used in calculation. It provides a mass-spring filter.
Mass simply defines the mass, Attraction defines the force of tension, and Friction defines the friction. BEYOND calculates the filer for each LC parameter personally.
Additional parameters of Physics, such as Reflection, are placed in the Configuration dialog as well.
Time Control
Just as we have in the Live Control tab, the toolbar of the Time Control tab has buttons for selecting a destination – Master, Cue, Zone, ProTrack.
And once again, the “Reset” button restores the default settings
Reverse Playing Cues - Reverses playback direction.
Set/Jump and Clear - The first click memorizes the time and position. The second click jumps to the saved position. This time effect is made for “DJ like” effects.
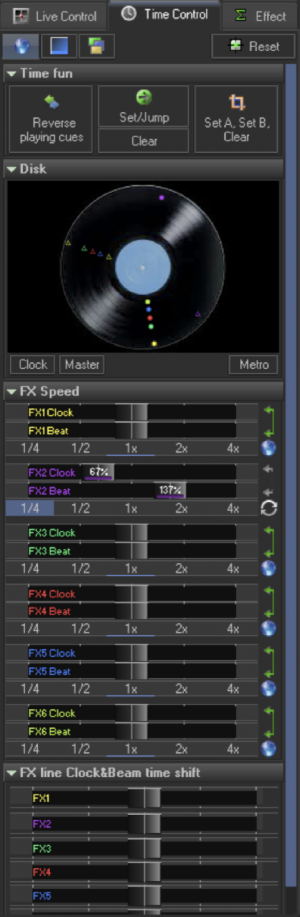 Clear - Returns Set/Jump to their default state, allowing you to set them again.
Clear - Returns Set/Jump to their default state, allowing you to set them again.
Set A, Set B, Clear - The first click stores the time “A”, the second click saves the time “B” and after this the player will bounce between A and B, sort of like a time loop. The third click clears the loop.
Disk panel - The Disk panel is a multipurpose tool. It’s main purpose is to act as a DJ disk that you can drag using the mouse. The distance from the center controls the speed drop, so “at center” there is no speed decrease, and at the side, you get the maximum speed. The radial motion works just like the time shift does… So, the disk pauses and shifts at the same time.
The Dot and Triangle inside the disk visualize what happens during a given time and phase. LivePRO clients loved the speed control of effects, so we’ve included them in BEYOND.
However, the downside of this way of working is that as soon as you change the speed, it creates a shift in the phase.
FX Speed
QS and earlier versions of BEYOND incorporated an independent time for effects, at the Zone and Master level. So playback of Zone effects wouldn’t depend on Cues, as they were independent. The same principle applies to the Master. The Cue FX use the time from the Cue/Image player.
Our newer, and more modern model keeps the time inside of the LC object. This allows you to control all FX times in same manner, and really increase the functionality and complexity of your show. Each FX line has an independent time accumulator. For each FX line, the FX Speed panel offers two sliders, for the control Clock and Beat time components.
And for our existing LivePRO clients, we’ve included a panel with ¼, ½, 1, 2x and 4x.
This is a quick speed control, as well as an extender of the slider range.
So in essence, the slider and 1/x panel are simple multipliers.
NOTE: The green arrow allows you to lock two sliders together.
Same as in Live Control tab the toolbar of Time Control tab has buttons for selection of the destination – Master, Cue, Zone, ProTrack.
“Reset” button restore default settings
Reverse Playing Cues – reverse playback direction
Set/Jump and Clear. The first click memorize the time position, second click – jump to saved position.
This time effect made for DJ like tricks
Clear – return Set/Jump to default state – allow “to set”
Set A, Set B, Clear – the first click store time “A”, second click save time “B” and after that player bounce between B and A, sort of a time loop. The third click clear the loop.
Disk panel
The Disk panel is multipurpose tool. Main purpose is DJ disk that you can drag by mean of mouse. The distance from center control the speed drop, At center – no speed decrease, at side – maximum. The radial motion work as time shift. So, the disk is a pause and shift at once.
The Dot and Triangle inside disk is a visualization what happen with time and phase. LivePRO users love the speed control of effects. The downside of this – as soon as you change the speed, it create a shift of the phase. In theory it seems possible to “make it right” but on practice you cannot drag the slider immediately and in ideal time moment. It is better to play with and see how it works.
Same as in Live Control tab the toolbar of Time Control tab has buttons for selection of the destination – Master, Cue, Zone, ProTrack.
“Reset” button restore default settings
Reverse Playing Cues – reverse playback direction
Set/Jump and Clear. The first click memorize the time position, second click – jump to saved position. This time effect made for DJ like tricks
Clear – return Set/Jump to default state – allow “to set”
Set A, Set B, Clear – the first click store time “A”, second click save time “B” and after that player bounce between B and A, sort of a time loop. The third click clear the loop.
Globe/Resync Button
One problem with independent time and speed control, is their “independence” from one another. From a mathematical standpoint, when calculating these parameters within the software, a “rounding” error occurs, that can accumulate after long periods of time. It will not be noticeable at first, and it’s one of those things that can “sneak up” on you. Another aspect that makes this difficult, is the phase.
Of course there are times when we want to have independent control of each FX speed, and at other times we want to keep everything simple and in sync.
BEYOND offers you a solution for both scenarios. By default, BEYOND will use a “one-time” accumulator for effects. But, as soon as you touch the speed slider, the effect line will go to the independent time mode. If you do not need personal speed control, you then you just reset the slider, and it will go back t in sync.
With this thinking, the “Globe” icon means sync -ode, and the “Resync” icon indicates independent speed control.
We tried to satisfy as many client requests here, and create the most flexible system possible. Speed control is indeed a complex topic, primarily because of it’s increased functionality.
In LivePRO we had three effects (effect, key, color and cycle). With BEYOND, we have six FX lines.
In LivePRO we only had the Clock. In BEYOND, we have the Clock and Beats for time sources.
In LivePRO we had 4 tracks. In BEYOND, time control is possible on four levels, with a lot more functionality and control options available. So while BEYOND does offer a wide variety of advanced control options, more-so that our previous generation software did, it also requires that you as the client, pay close attention to these parameters. However, there is some good news… The default state is a safe and simple way to control your show. These more advanced setting are available, but you do not have to use them.
Quick FX
The QuickFX tool is different from all of the other QuickTools.
QuickFX is intended to apply an effect to an already-running Cues, Master, Projection Zone or ProTrack. The destination buttons are equal to the Live Control and Time Control parameters.
QuickFX provides you with a grid of Effects. The FX grid is organized as sets of lines. The number of lines can vary from four to six. The number of Effects in the line can vary from twenty five up to one hundred.
To set the grid’s size, use the Configuration dialog, “Grid” tab. The Effects are stored inside of the Workspace file.
FX is one of parts of Live Control object. Others include:
“Stop FX” - Stops FX lines.
“One Per Line” - Applies one effect per line.
“Four Per Line” - Applies up to 4 effects per line.
NOTE: Effects in the line use a one time accumulator.
“Drop Effect“ - Drop effects are designed for performing one-time actions. The name “Drop” effect appears from the analogy of dropping a stone into the pool of water. The stone creates a wave, and after some time, the wave disappears. This logic used for Drop Effects. BEYOND has a special list where it stores the “drops”, and it is possible to run these effects more than once, and across many different effects.
Duration - Defines duration of an effect’s execution.
Clock/Metronome - Means the measure or duration in seconds or beats.
¼,1/2,1,2,4 - These are buttons to quickly set the duration value.
“Undock” - Undocks the FX tab.
“Action” sliders - Defines how much of an effect is applied. In the far left position, the effect is not applied at all. At the far right position, the effect is fully applied. When moving from left to right, BEYOND will morph the original frame, and as well as the frames after effects. Keep in mind that this is an additional operation and creates additional CPU load.
FX Menu

All FX operations relating to grid editing are located in this context menu (right click on the FX grid to access this).
File:
- Open and replace QuickFX - Opens a QuickFX file
- Save QuickFX from the workspace - Saves QuickFX into a file
- Save effects to folder - Saves all effects of the FX grid to a specified folder
- New - Clears the FX table
Effect:
- Open from file - Loads effects from a file into current a cell
- Save to file - Saves the current effect to a file
- Rename - Renames an effect cell
- Delete - Deletes an effect
- Add to Favorites - Adds to the Favorite effect list in the Effect tab
- Copy - Copies the current effect to the clipboard
- Paste - Pastes an effect from the clipboard to a current cell
- Set Manual Mode - A special mode that transforms the grid cell into a touch panel for a few simple effect types - Size, Position, Z Rotation and Brightness
View Mode - Allows you to choose from a few predefined frames for effect painting in the grid.
Append Cue FX to Cue Effect - Makes a copy of the currently active FX of the cue and adds these to the Cue’s Effect. For example, if you find a combination of FX effects and want to save them permanently into a Cue Effect, this command would create a copy of all FX effects and place them inside the cue, which created an effect independent from the grid.
Append Cue and Master FX to Cue Effect - Same as the previous command but in addition to the Cue level FX, it takes the Master Level FX.
Preview All - Animates all grid cells at once.
Preview when mouse over - Animates only when the mouse pointer is over the cell.
Preview active only - Animates only the active cells.