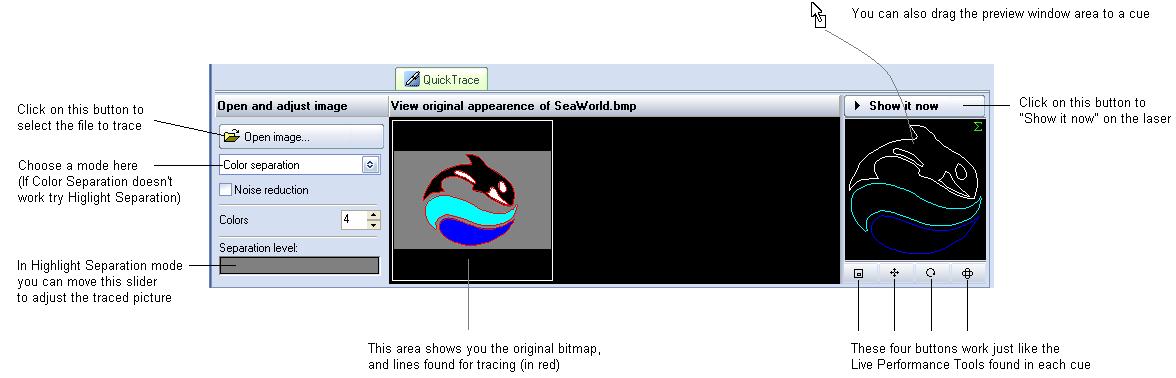Table of Contents
QuickTrace
The QuickTrace tool allows you to quickly trace graphic images such as bitmaps stored in BMP, JPEG or GIF format.
The main features of the QuickTrace tool are shown and described in the picture below.
As shown, you simply select a image file, choose a trace mode, make a few adjustments, and then either Show it now, or drag and drop the image to a cue for playback later.
Selecting the image file
To select an image file, click on the Open image button. This will display a standard Windows file dialog box, where you can navigate to and select the image to trace.
Choosing a tracing mode
The QuickTrace tool offers three separate tracing modes:
- Color separation mode (best for high-quality company logos and business card graphics)
- Highlight separation mode (best for lower-quality images and continuous-tone photographs)
- Centerline mode (best for line-art such as hand drawn images)
Applying Noise Reduction
The QuickTrace tool has a check box that will apply a Noise reduction filtering. This may be handy for images that have small specks or severe JPEG compression artifacts. Just try checking and un-checking the box to see which way provides the best looking output image.
Choosing a number of colors
When the tracing mode is set to Color separation, you can choose the number of colors that QuickTrace will try to find in the image. The default is four. This is another control where you simply can increase and decrease the number of colors until you get the best looking output image.
Adjusting the Separation level
When the tracing mode is set to Highlight separation or Centerline, the Separation Level slider will be available for adjustment. Simply click and drag your mouse in the slider area, and move the slider back and forth until you get the best looking output image.
Modifying the overall size, position and rotation angle
The four buttons under the preview window allow you to control the size, position, and rotation angle of the shape. These work in exactly the same way as the Live Performance Tools within a cue. Simply click down the mouse over one of the controls, and then drag the mouse either upward or downward to affect the image.
Displaying the traced image momentarily
To display the traced image that you have created, simply click on the Show it now button.
Saving the QuickTrace to a cue
You can save the QuickTrace to a cue for more permanent storage or for use later. Simply drag and drop the preview window (or the QuickTrace tab itself) to a cue. Everything about the QuickTrace will be saved into the cue, including the size, position, rotation, speed, color and font as seen in the preview window.
Editing the image after it has been traced
Once you drag and drop the traced image to a cue, you can use the Frame/Animation editor to edit the traced image. For example, you could recolor all or part of the traced image, you could select and then delete certain parts, etc.
Comments
Below additional information from Aaron McDonald, Support Manager.
Text and logos are the most difficult images to re-create in laser as text is the hardest thing to draw with laser scanners.
For a comparison, look in the “Logos” workspace page at some of the logos cues to see how many points are in some of those frames. If you right click on a cue and select edit frame/animation, you will see a value with “Frame points” at the bottom of the frame editor; compare these values between some of the frames and you will see what images flicker and how many points are used in those “flickery” frames (note, some frames like the IBM logo have fewer points in them than most but still flicker due to the complexity of how those frames are drawn. The IBM logo specifically is a bunch of boxes where each box has to be drawn before the next one. It takes a lot of time to draw each box so the frame flickers). Mosts Laserist myself I always prefer to hand trace logos as opposed to use QuickTrace but this is a practiced art form that can take years to get good at (I am still working on it).
QuickShow and BEYOND have a feature called QuickTrace and BEYOND has a Picture Tracer that is slightly more sophisticated than QuickTrace. Both features are quick and dirty tools to get simple graphics traced quickly but are not made to be the only tool for you to use when making graphics or logos. They both basically takes an image and break it down based on 1 of three options, color separation (difference in contrast between colors), highlight separation (makes image black and white and uses the contrast of the altered image), and center line (uses the middle of the object in an image). There are some options for all three… options that you can use to tweak your output but again, they are quick and dirty tools.
If QuickTrace or the Picture Tracer in BEYOND do not get you the results you want you may need to get your hands dirty, or hire an artist, and take the time to create your laser content in the proper way (90% of laser art is hand drawn in some way even if someone eventually produces the content in an art application like 3D Studio Max). I hand trace 90% of all the laser frame content I produce as I want my work to be close to perfect, and quick and dirty is rarely close to perfect. This is where laser frame creation becomes an art form.
See Also