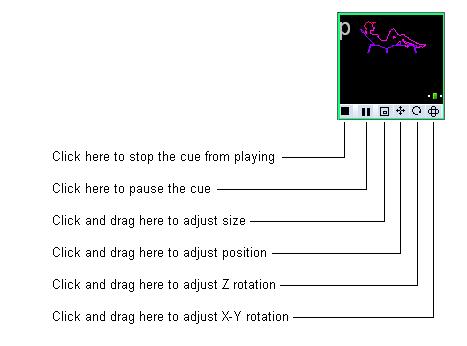Table of Contents
Controlling cues during playback
QuickShow has the power to display more than one cue at a time. When displaying more than one cue, it can be handy to adjust the size, position, and orientation of each cue individually, so that the visuals do not overlap. QuickShow provides two separate ways of accomplishing this.
Live Performance tools
When a cue is playing, Live Performance tools can be seen on the bottom of the cue. These tools provide a way to quickly and easily start and stop the cue, as well as control size, position and rotation.
For size, position and rotation, just click the mouse button on one of the icons, and drag the mouse upward and downward.
Note that you can reset the size, position, and rotation by right-clicking on one of the tools.
Cue editing tools
The Live Performance tools within a cue are really just a shortcut to the cue controls. As you make adjustments to the Live Performance tools, you will notice that what really happens, is that the cue controls themselves are changing. Therefore, an alternative way of controlling the size, position, rotation angle, and other geometric properties of a cue is by clicking on the Cue button within the Live Controls panel, and making adjustments there.
Visibility of Live Performance and Cue editing tools depends on your user level
Note that the Live Performance cue editing tools, and Cue editing tools discussed above are not available if the User Level is set to Beginner. If the User Level is set to Intermediate, then the Live Performance tools are available, but Cue editing tools are not.
See Also