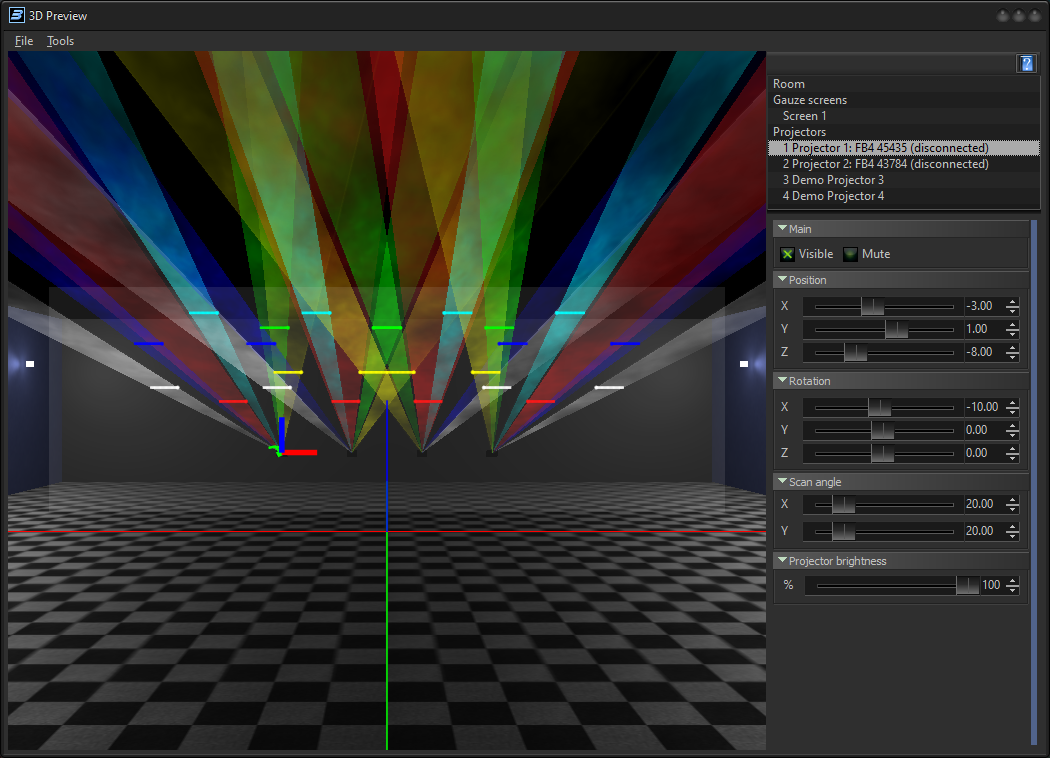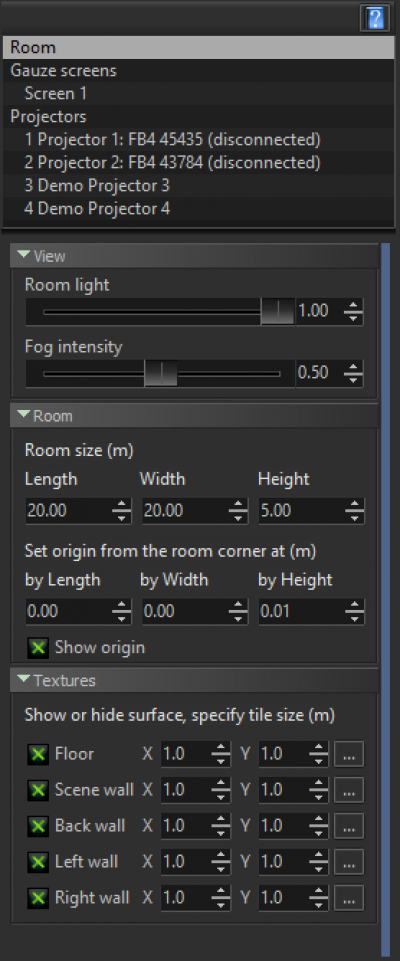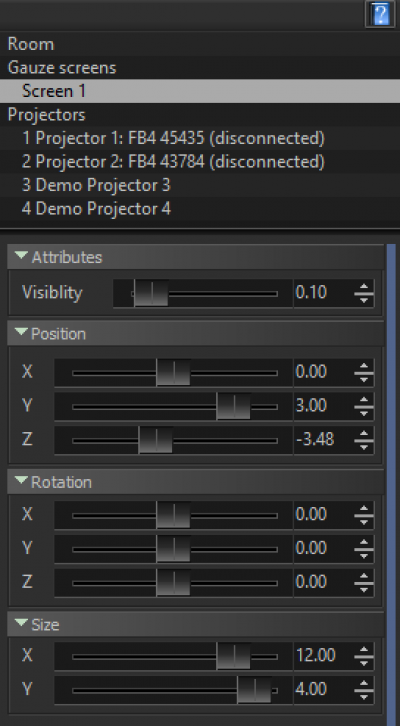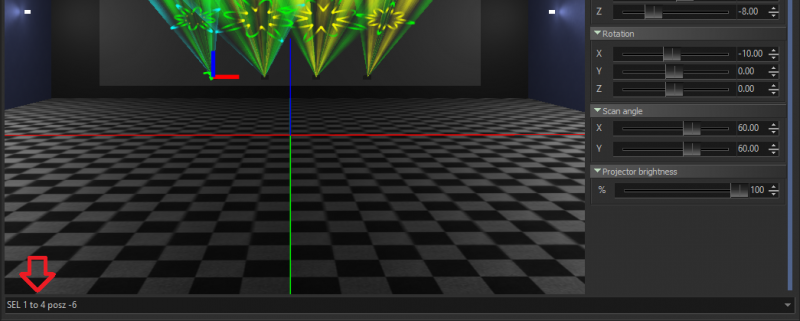Table of Contents
3D Preview
Introduced in version 5.5 of BEYOND, the 3D preview is a new way to preview your laser shows in a 3D environment directly within BEYOND.
This widow can be accessed under “View > 3D Preview” The main window has a few basic options to start. Under File you can New, Open, and Save this 3D layout to a file, or rest to default with the new option. Under tools, you can enable or disable the settings panel and command line. You can also choose how the camera rotates, either to the room or selected objects, or as the center being the camera itself.
Below that is the main actual 3D environment and space to setup your show. This environment comes standard with 4 walls, a floor and a “Mesh” screen that can be positioned so you can see the graphical representation of each output as well as its beams.
To the right you have the settings panel where you can select objects in the space and modify their parameters. In the main object tree you have to main categories, the Room, and Projectors. Select each to reveal its settings. While the room is default, the projectors within the projector group are based on what hardware, Demo Projectors or Emulasers are in the hardware list. This is to most accurately demonstrate your setup during pre-production and get you closer to your real show. This also allows you to utilize the standard output selection within zones to build your show in 3D preview as you would in real life.
You can select multiple screens, or multiple projectors at the same time for modifying their parameters.
The Room
The room itself is the 3D environment you will working in. While theoretically the 3D environment can spread out in great sizes in all directions, the room is a way to give scale to your setup. Under the settings for the room object, you have the following:
- Room light, this will be how lit the space is, giving context for the lasers in the room.
- Fog intensity, this is how dense the virtual fog will be in context to the room light.
- Room Size, here you can select the size of the room in meters, for length, width and height. You can also move the rooms' location in the 3D space by setting the rooms origin to the 3D environment, its recommended to just leave this at defaults keeping the room in the center of your environment.
- Textures, if you would like to give your floor, or walls any texture, you can load in standard graphics textures to place on the surfaces to make the environment more suited for your show, like a grass floor for festivals, or what have you.
Gauze Screens
Gause screens, or otherwise may be known as mesh screens in real life are how you can see laser images “floating” in air, this is often used for graphics and beam mixed shows. For the sake of the 3D preview, you can also utilize this as a tool to see what each of your laser projectors is outputting in a graphical sense. Giving you the operator extra information about what you are outputting. Within the screen you can control the following:
- Visibility, this is how visible the mesh screen is in the light, not how visible the laser is on the mesh.
- Position, this is where the mesh is located in the space, if you prefer not to see the mesh, you can place the mesh screen behind all your lasers.
- Rotation, if you plan on having a angled mesh screen, then you can rotate this object here.
- Size, here you can determine the size of the mesh screen within your space.
If utilizing the gauze screen for purposes of seeing what each projector is outputting, its best to leave the mesh screen close to the outputs of all your lasers.
Projectors
For every piece of control hardware, Demo projectors, or emulasers in your hardware list, there will be a virtual projector added to the 3D preview. This allows you to truly prepare for your show in 3D and continue to utilize the 3D preview when you set it up by eventually replacing Demo projectors with real life hardware. For each laser you have a number of parameters:
- Visible/ Mute, Here you can make the projector visible in the 3D Environment or invisible, and you can mute or unmute the output.
- Position, this is where you set the X-Y-Z Position of the laser in the 3D environment.
- Rotation, this is where you set the X-Y-Z Rotation of the laser in the 3D Environment.
- Scan angle, you can set the scan angle of the laser, for the 3D Space.
- Projector Brightness, If you have projectors with varying power levels in your setup, you can emulate this by changing brightness of each laser.
3D Preview command line
Some users may prefer to utilize a command line type of control to position and move their lasers. To enable the command line, go to Tools > Show Command Line. This will add a command line on the bottom of the 3D Preview window. You can type commands here. On the right of this command line you can see an arrow that will show the last commands.
Commands have two sections, One of selection, and a list of properties, or range of values.
Example: Select 1 to 10 posx 10 posy 1 posz -5 to 5
SELECT Command: SELECT or (SEL) selects projectors in specificized order. Selection from UI has single order, from first to last selection. Selection on command keeps the order as you define projectors in the command. You can use either single projector indexes or several indexes separated by commas, or a range of indexes.
Examples: SEL 1,2,3 (selects 1st, 2nd and 3rd) SEL 1 to 10 (selects from 1st to 10th) SEL 1 to 5, 15 to 10 (selects 1,2,3,4,5,15,14,13,12,11,10)
If select operator is missing in your command, then the command will apply to selected projectors visually in your 3D preview.
Projector Properties: These properties are for positions and angles of the projectors.
All properties: PosX – position of projector in room (meters) by X axis. PosY – position of projector in room by Y axis. PosY – position of projector in room by Z axis. AngleX – orientation of projector (rotation angle by X axis in degrees) AngleY – orientation of projector (rotation angle by Y axis in degrees) AngleZ – orientation of projector (rotation angle by Z axis in degrees)
For values you can use either a single value, or a range of values, range would be applied based on number of projectors selected. there is no need for Seperators or equals signs in commands, or uppercase or lowercase letters.
Full Examples: SEL 1 to 10 posx 2 (set position x of projector 1 to 10 to value 2) SEL 1 to 10 posx -5 to 5 (Spread values from -5 to 5 between projectors 1 to 10.) Posx 1 posy 2 posz 3 (set projector position to X:1 Y:2 Z:3)
This can make quick work of your setup if you are less visual, and more code inclined.