Table of Contents
Kinetic Lights Plugin
Note: the kinetic lights plugin is a separate license and requires purchasing separately from BEYOND software. The plugin is available for purchase and can be added to any BEYOND software license level.
Kinetic Tracking
Pangolin development team received many questions and requests to help make effects where lasers track to kinetic fixtures, sometimes RGB balls, mirrors, or other surfaces, easier to work with and program Inside of BEYOND working with a lighting console like GrandMA2 or Madrix, over DMX or Artnet. Below were the goals.
- Position tracking
- Brightness control
- RGB control
- Speed control (to create physics similar to the physical kinetic fixtures movements)
- Provide laser specific features like replacing beams with custom frames
Using these features, we allow BEYOND to control positions of laser content, act like the physical fixture, and control directly from a lighting desk to match the kinetic fixtures.
We will be covering each of these features in this manual to go over each, and give an insight to how they work and why they work the way they do, so you can get the most out of the plugin.
We have also produced videos going over this feature in depth in our deep dive, and as fast as possible in our quick hints videos. These can be found on YouTube, or our website.
Setting up the Kinetic Lights Plugin
Quick Targets Beam Settings
Kinetic tracking is located in Quick Targets Beam Settings, to access this menu, go to:
Settings > Quick Targets Beam Settings
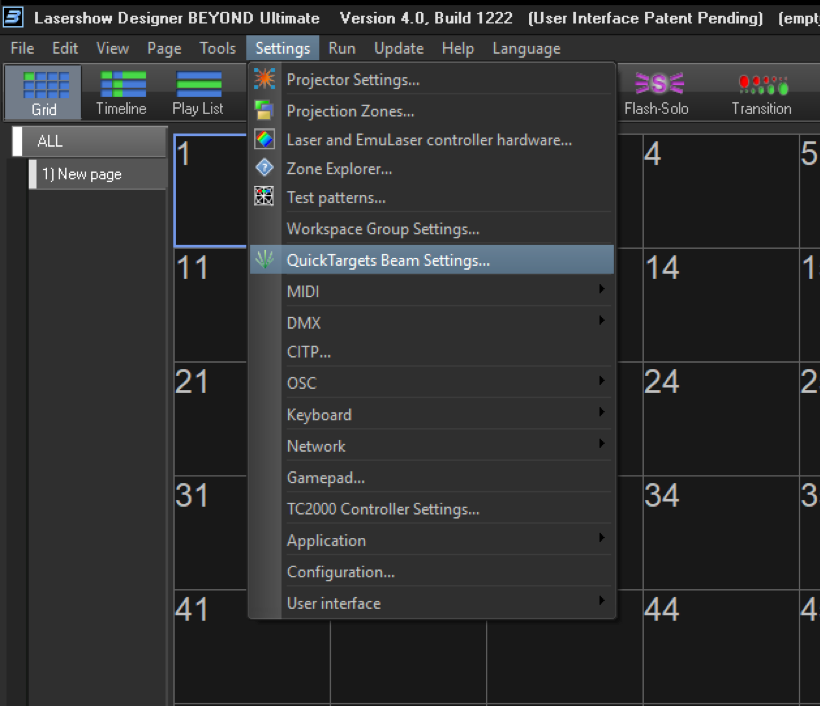
This opens the window “Quick Targets Beam Settings”, where the kinetic plugin features are located.
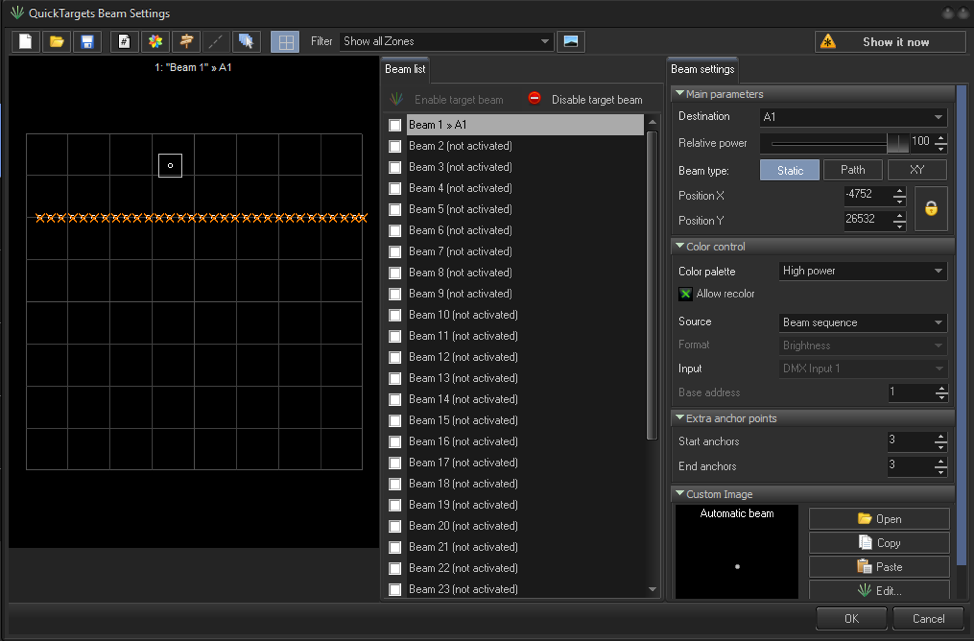
Here we have control of our beams, where we can set our destination (zone), its power, and if it Is enabled. These features work the same as they do normally In Quick Targets Beam Settings.
Start by selecting a beam; in this case Beam 1, and set its destination to the zone you wish, in this case “A1” Then select “path” to enable a beam path, (kinetic tracking) and this will change our menu to add path data.
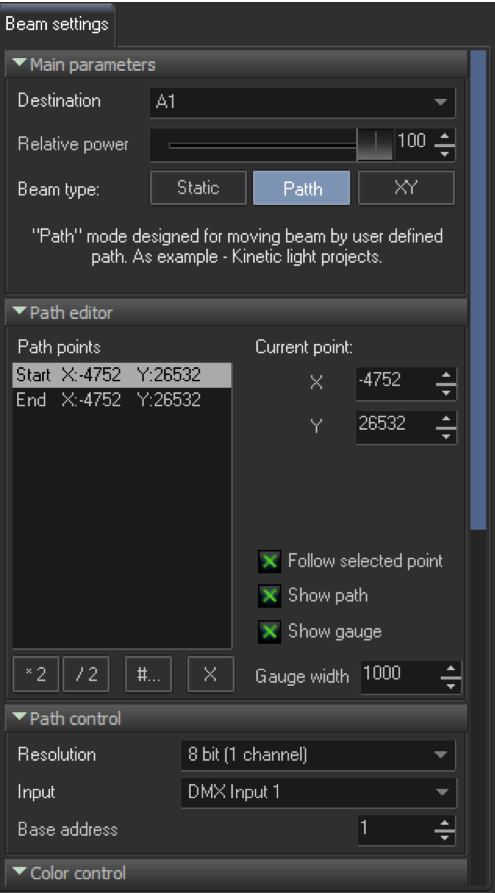
- Path - Select to enable path tracking, “Kinetic tracking”
- Path Editor - This area is where you can select to adjust your points and positions of your path.
- Current point - This the X and Y value of your zone your point selected to the left is at in.
Beam Settings
If we select our beam in the grid, we can move our start, or end points to create a path. In our “Path points” we can select either the start or end to then move the point with our mouse or keyboard. We can add points by multiplying to add resolution or you can add your own number of “path points”.
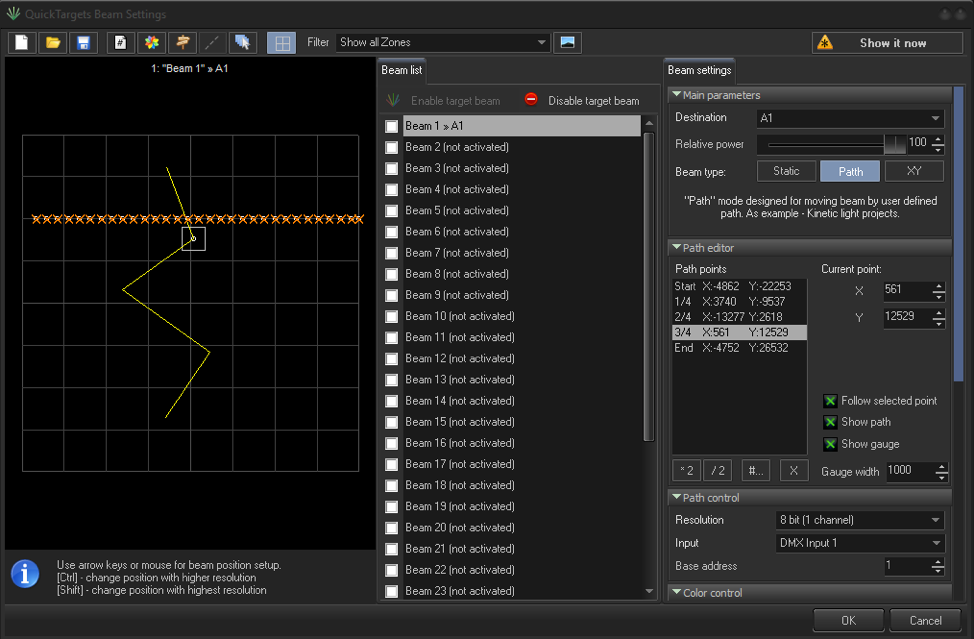
On your console, its best to put a specific kinetic fixture at its “0%” position and place your starting beam by moving it with your mouse, ensure “show it now” enabled. Position your beam onto the center of the ball, or whatever you are hitting. Then move your fixture to the “100%” position and do your end point.
From here you can add points if you would like more resolution, by setting a midway point 50% and 1/2 respectively, or more by adding more sections. In the figure above, you can see we have 5 points positioned. In most cases your path will be straight, but if you introduce bounces, or complex kinetic setups your path may need many more points to be accurate. This can be done by clicking the following:
- *2 – multiply tuning point quantity
- /2 – divide the points by 2
- # - set number of tuning points
- X – clear the list
You also have options to assist you with your beam positioning: Follow selected point – display beam at position of selected point of the path. It required for setup. Otherwise, position of beam will be controlled by DMX.
- Show path – show white line which will visualize path trajectory.
- Show gauge – show red/green marker lines at left/right of tuning point.
- Gauge width – with of gauge lines.
These will make your output look like the image below.
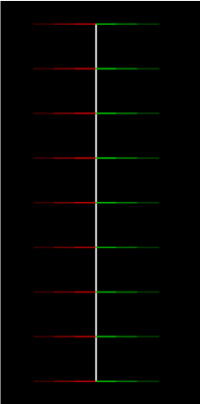
Path Control
This panel contains DMX related settings for beam position control from DMX.
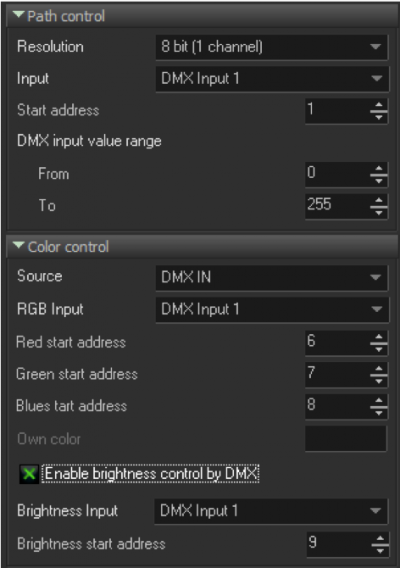
- Resolution – 8 bit (1 DMX channel) or 16 bit (2 DMX channels)
- Input - DMX input number, This you can set up in DMX/ Artnet Settings window.
- Start address – address of DMX channel (1..512). 16-bit resolution use selected and next channel (for Fine)
- DMX Input value range - Depending in exact kinetic light, or stage size, DMX signal which control light position might need to be limited. It means that instead of full range (0..255) the DMX value will change in limited range. So, laser beam will be driven by value in limited range. Set from and to values according to input value range. If you are not using your entire fixture range, your end point with “follow selected point” will not match the same position when outputting out of setup, as the DMX value being sent Isn’t actually the end of the values. So if you are not able to, or intend to not use the full range of the kinetic fixture, you must set the max DMX value so BEYOND knows what your true “end” DMX value is.
Color control
Beam color can be controlled in several ways Source parameter has 3 options:
- Beam sequence - is standard way of BEYOND to control beam color.
- Own color – use fixed color which can be controlled by script.
- DMX IN – color controlled by DMX Input.
Red start address, Green Start address, Blue start address represent DMX channels which will control corresponding beam color channels. Such model allows to define order of color channels as you need, or use one DMX channel for all 3 color channels, this will give simple brightness control. When all 3 color channels have value 0 then beam will be turned off (laser projector will not display it). For all 3 addresses 0 is minimum and 255 is maximum.
Enable brightness control by DMX - Some fixtures have separate brightness channel. In this case, BEYOND has optional brightness control channel. BEYOND uses RGB color representation by default.
Speed Control
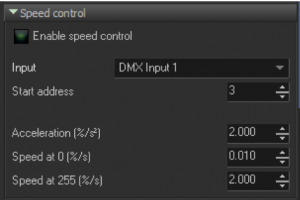
This is where we can adjust our beam movements, so the beam reacts more like a physical fixture instead of a digital position. Imagine you had a position in your programmer for your kinetics, if you clear your programmer, the balls take time to retract to their “start” position. While the DMX value instantly goes to zero. Since BEYOND is listening to DMX values directly the laser beams would return immediately to the “start” position set in the path.
In order to create physical movements, we have created an algorithm to create artificial physical movements to match kinetic fixtures.
- Enable Speed control – enable motion Algorithm.
- Input - BEYOND DMX input number.
- Start address – address of DMX channel (1..512) that control motion speed. Same as Kinetic fixtures, emulator allow to control motion speed.
- Acceleration – fixture acceleration.
- Speed at 0 – define motion speed at DMX value 0.
- Speed at 255 - define motion speed at DMX value 255. Some fixture has maximum speed at DMX value 0, some use inverted logic. By mean of two values, you can define how quickly our algorithm will move at the end of the channel. Between the values we use linear interpolation.
The simple solution is to always leave your kinetic fixture at maximum speed and use the following equation to solve for your 3 values.
100/(DxS) = A
D being total motor distance (in meters) S being motor speed (in meters per second) A being “Acceleration (%/s^2)“ in BEYOND Set this value “A” for all values if you intend to not change motor speed
If you would like to use the motor speed control in the fixture, you can use the same equation for the slowest speed, and the fastest speed in order to use a speed channel for the fixture and for BEYOND to follow. Though this proves harder to find what the official rated speed of a fixture is at its slowest, while its much easier to find “Maximum meters per second” on a specification sheet for a fixture.
Following this equation (assuming the documentation from the manufacturer is correct) will line up perfectly to the motor, if it doesn’t, you shouldn’t be far off, and you can do some testing by lowering the value if the laser tracks to slow, and raising the value If your laser tracks to fast.
If your fixture has a non linear speed control values, this will likely not work, and it is recommended to not use the speed control, and leave it at maximum speed at all times, speed of effects will not be affected in this way, and you only need to know the maximum rated speed for the equation, making things simpler.
Extra Anchor Points
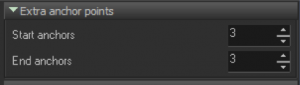
Each beam is considered as an independent frame, where path optimization controlled by Projector Settings (see Points between tracks). However, in some situations you may want to add extra blank anchor points surrounding the beam points. In such cases – set Start anchors and End anchors to value between 2 and 5, it should be enough for typical protectors.
Custom Image
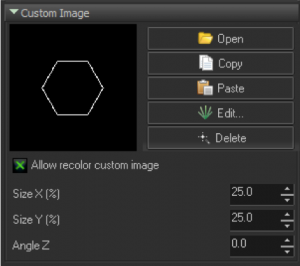
Quick Target system allow to use frame, and other images instead of just a beam. If you use custom image, then BEYOND will stop dynamic power distribution and each beam will take as much points as supposed to be in the Image.
Size and Angle parameters used to control size and angle of the custom image output.
Note: panels such as Extra anchor points and Custom Image are not actually related to Kinect light, and mentioned here for getting complete overview of beam settings.