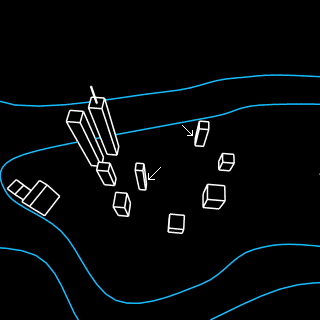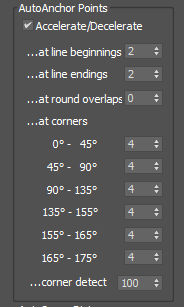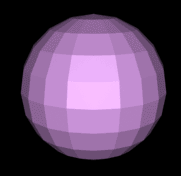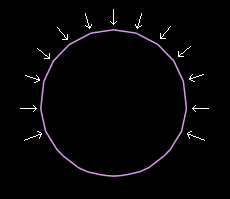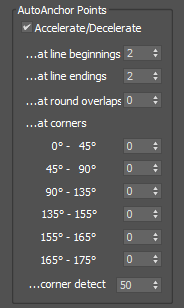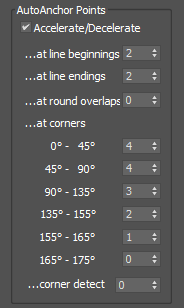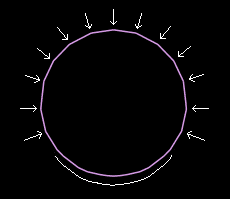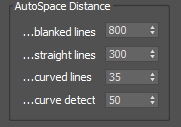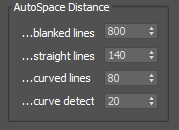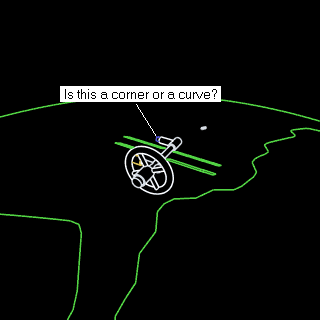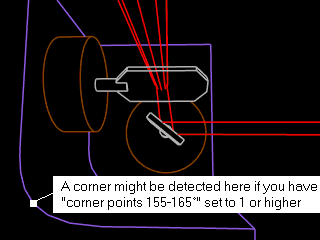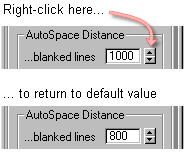
For non-numeric values, such as option buttons, check boxes, and drop-down lists, you cannot automatically return to the Lasershow Converter MAX default values. However, the pictures in this help file usually depict the default values, so you can reference the appropriate picture and manually set the default value.