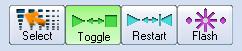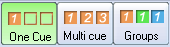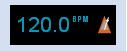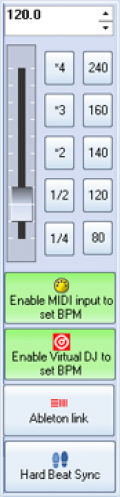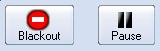Table of Contents
Toolbar
The main functions within QuickShow are controlled by the Toolbar which is located at the top of the Main Control Window. The toolbar is shown below.
Cue triggering mode
The Cue triggering mode controls what happens when you click on a cue with the mouse (or touch screen).
If the Select mode is chosen, cues are not activated when you click on them. Cues are only selected. This is handy when you want to drag and drop cues to a QuickTimeline, or when you want to change the Properties of a cue, without activating the cue.
If the Toggle mode is chosen (as indicated above with the green highlight), cues will “toggle” their activation mode each time you click on the cue. For example, if you click on a cue once, it will start playing. If you click on the cue again, it will stop playing. Toggle is the default cue triggering mode.
If the Restart mode is chosen, cues will be restarted each time you click on them. For example, if you have an animation which counts down to zero, the count-down will restart each time you click on the cue, if Restart mode is chosen.
If the Flash mode is chosen, cues will only remain active for the period of time you are clicking on them (or holding your finger pressed on the touch screen). For example, when you click the left mouse button on the cue, the cue will begin playing and will remain playing until you release the left mouse button.
Transition between cues
The Transition button controls what happens when you trigger a new cue and there is already a cue playing.
When Transition is activated, morphing will be performed between the currently-displayed output and the next cue you press.
You can change the type of transition that is performed by right-clicking on the Transition button. You can also control the transition by showing the Dynamics tab in the View menu.
Playing only One Cue at a time, or Multiple cues, or cue Groups
QuickShow allows you to play either one cue at a time, or multiple cues simultaneously, depending on whether the One cue or Multi cue button is pressed.
You can choose the behavior of both the One Cue button, and the Multi cue button, by right-clicking on each button. These can also controlled by showing the Dynamics tab in the View menu.
Also from Ouick Show 4.0 Pangolin offers a new way to perform live shows. The idea is simple – you can Group Cues together to make it easier for you to find Cues of certain types or with certain properties eg. Beat Reactive Cues, Time Based Cues, or types eg. Liquid Skies, Strobing Cues, Fast Cues, Slow Cues etc.
Beat synchronization system
QuickShow is a beat-oriented program. The beat counter is always running and you can see the beats per minute, and also a metronome icon to indicate the beat of the music.
You can set the beat by repeatedly clicking on the “BPM” label, or by repeatedly tapping the SPACE BAR on the computer keyboard. You must click the BPM label or press the SPACE BAR repeatedly to the beat of the music. When you do this, the average BPM of the clicks or key presses will be calculated and this will be used to synchronize the timer beat system.
Note that you can press the BACKSPACE key on the computer keyboard to “re-synchronize” the timer beat system to the beat of the music, in case the music timing becomes slightly ahead or behind the timer.
You can also enter a specific BPM, and control other aspects of beats by right-clicking on the Beat icon.
Midi input to set bpm
Enabling Midi input to set BPM allows QuickShow to keep devices in sync. MIDI beat clock, or simply MIDI clock, is a clock signal that is broadcast via MIDI to ensure that several MIDI-enabled devices such as a synthesizer or music sequencer stay in synchronization.
Virtual DJ to BPM
When you Enable Virtual DJ to set BPM, QuickShow will listen to the beat send by the LaserBeat plugin which can be installed in virtual DJ. Note that this signal can travel over an ethernet network.)
LINK
(Right click on System BPM button to reveal all BPM options)
Link is a technology developed by Ableton that keeps Link-enabled applications in time over a local network. Link synchronizes musical beat, tempo, and phase across multiple applications running on one or more devices.
Link acts as server and as client. This means that every link capable device on the same network will be able to send and receive the beat.
By enabling the Link button, QuickShow will follow the incoming beat. If the beat has changed on another device, QuickShow will receive the updated beat and change it counter.
If the Beat is changed in BEYOND, all other link capable devices will receive this update and will follow QuickShow its beat counter.
Hard beat sync
Each Cue player has own time state variable. Player position. It includes time in Seconds and separate for Beats. This is great thing, you can make cue play faster, or slower. And start at any moment and it will count beat from the moment of click. However, as you see, cue players are independent and might be not synchronized. How to make them synchronized by beat? Easy, we need to link all playes to one global variable, a source of beat. “hard beat sync” enable this centralize mode. So, this is a switch between own cue player beat position, and global beat position.
Virtual Laser Jockey button
QuickShow includes a new and ground breaking feature called Virtual Laser Jockey, which can be used to make a completely automated laser show synchronized to the BPM or incoming audio.
Blackout and Pause
The Blackout and Pause buttons control the overall playback of QuickShow
The Blackout button causes all output to immediately stop. This will also reset certain program functions, including the cue triggering mode. Blackout can also be activated by pressing the ESC key on the computer keyboard.
The Pause button will pause all currently-playing cues. Pause can also be activated by pressing the Pause key on the computer keyboard.
Enabling laser output
The Enable Laser Output button is found at the far right of the toolbar.
In order to enable output from the FB3 laser controller, the Enable Laser Output button must be pressed.
See Also