Tools
Support
Pangolin Family of websites
Pangolin Laser Systems, Inc.
Kvant Lasers
Unity Lasers
ScannerMAX
Lasorb
Tools
Support
Pangolin Family of websites
Pangolin Laser Systems, Inc.
Kvant Lasers
Unity Lasers
ScannerMAX
Lasorb
The Lasershow Converter 4D object tag allow you to specify settings on an object-by-object basis. You will need to do this if each object requires a different setting for optimal display. For example, one object might use the Silhouette and Contour line types, while another object would require Edge Selection, as shown below. (This concept is discussed in more detail on the topic page Object Tag: Object Line Types.)
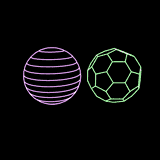
If an object does not have an object value assigned to it, it will use the default value. For line types, it would use the default line types specified on the post-render effect control panel. Similarly, for colors, it would use the line colors specified on the post-render effect plug-in. The same thing goes for the filter settings.
To assign an object tag to a specified object, the object first has to be selected in the object manager. Then, either by right-clicking and selecting new tag or by clicking on tag → new tag, choose the LC4D object tag to be assigned for the object. The tag is now indicated by a Pangolin logo icon in the object manager, in the same line as the object name.
Each object in the scene is listed in the objects manager tab on the right side of the working area. The object manager can also be placed as a separate window on the work space.
The object manager displays all objects of the scene in hierarchical structure with their assigned tags. Hierarchical structure means that objects can be connected to other objects to realize a mother-child (or master-slave) behavior. By standard, the object names are displayed in black letters and so show that they are deselected. (The camera in the example scene above is written in green as it is assigned as the active camera in the view.)
Objects can be selected simply by clicking on the object name. Selecting multiple objects is realized by holding the shift key and click on the designed object names. Another way is by drawing the mouse over the object manager. All objects inside the drawn rectangle will be selected. All selected objects now are indicated by a red object name.
When one parent object is selected, all child objects are automatically selected to act as a object group. Nevertheless, the tree structure of the object manager still allows an individual assignment of tags or behaviors to the single objects.
It is possible to assign a LC4D tag with specific settings to a certain object, which is part (child) of a object group (mother). The mother object can also be assigned to a LC4D object, but with different settings.
To avoid a conflict in the rendered output, Cinema 4D also keeps hierarchical structures in the assigned tags. Generally, the closer a tag is placed to the object, the higher are the respective settings in the hierarchy. An object tag directly assigned to the object ignores the settings of the mother object and the default settings in the post-render effect. Inversely, the default settings of the post-render effect are applied to all objects unless an object tag is assigned to an object or a group.