Tools
Support
Pangolin Family of websites
Pangolin Laser Systems, Inc.
Kvant Lasers
Unity Lasers
ScannerMAX
Lasorb
Tools
Support
Pangolin Family of websites
Pangolin Laser Systems, Inc.
Kvant Lasers
Unity Lasers
ScannerMAX
Lasorb
BEYOND can be setup and controlled by an Incoming DMX signal (DMX input), or it can be setup to send DMX to control DMX Devices, both of these options are found within the “DMX / Art-Net Setup” window.
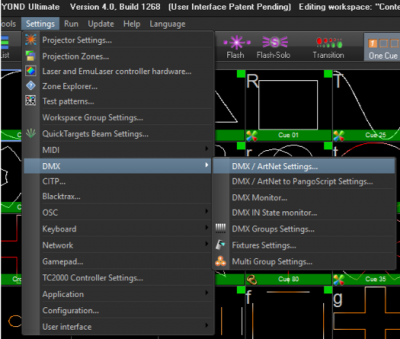
DMX (along with other 512 protocols) can be setup here, including USB DMX Devices like ENTTECH USB DMX PRO devices, Streaming Data through serial port on FB4, the DMX input and output on the QM2000.net, and over the network with Art Net and sACN.
((For FB3-SE Users) - The DMX Daughter board on the FB3-SE hardware cannot be used for DMX input or output with BEYOND. The DMX daughter board on the FB3-SE Is only used by the FB3-SE for direct FB3-SE control and playback from a DMX console, controller or application.
There are many ways you may want to use DMX inside BEYOND, a few examples are; Control lighting fixtures or fog/ haze machines directly from BEYOND, controlling beyond from a lighting desk, controlling devices like optical benches through FB4 and even features like BEYOND server mode for advanced console control.
To find the main DMX Settings window, go to Settings> DMX> DMX / Art-Net Setup.
The window below Is what you will be presented with, (though by default all outputs and inputs will be disabled).
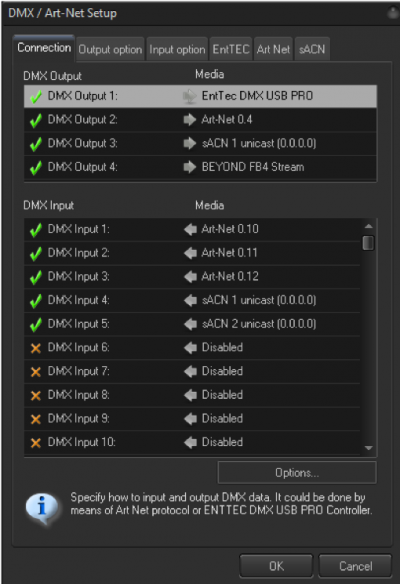
Beyond can send 4 DMX universes, and receive 265 DMX Universes.
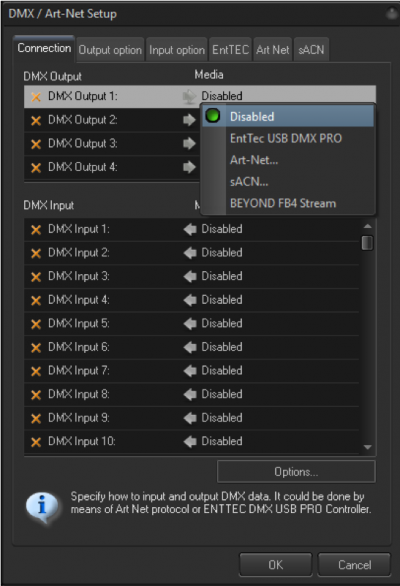
First tab you are presented with will be the connection tab. Here you can assign your input and output types and universes.
On DMX Output, you are given 4 different “outputs” to choose from. Click on the arrow to assign your output type, and selection of universe if that Is an option, It will look like the picture to the right.
This is the same for DMX Inputs, you will be given options for what type of signal you would like to assign to that DMX Input number.
Please select which you would like to use, and It will give you a prompt depending on what you choose, the pictures below are some options.
Keep in mind which DMX Output, or Input number you have assigned, In areas of BEYOND where you can use DMX input, it will reference to the “DMX Input #” or “DMX Output #” instead of saying “Art-Net Universe 1” so keep that in mind for programming and recognizing which Input and output are which.
Once you have selected what type of input you would like, it will be bound to that number.
Keep in mind for network types you will need to have your network settings set up properly, and if you use USB Devices you will need the proper drivers installed.
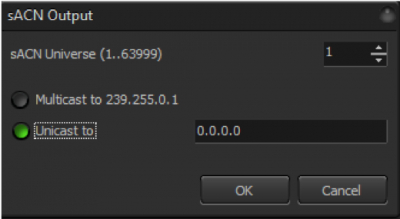
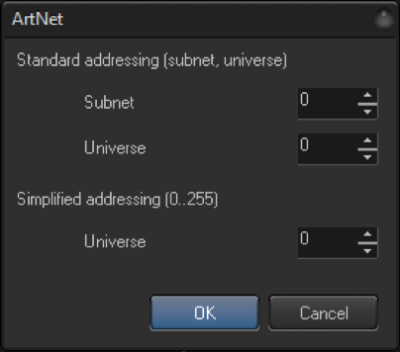
We will take a quick detour here to show off two ways you can check your dmx signals to ensure you are receiving, or sending DMX. The first Is the “DMX/ ArtNet/ Channels Monitor”.
This can be found by clicking on View> Show DMX/ ArtNet/ Channels Monitor.
This will enable a view near the bottom of your BEYOND to show Input and output of DMX based on your selection, as bars within the space. You can change the bars size, and select different Inputs and outputs to monitor
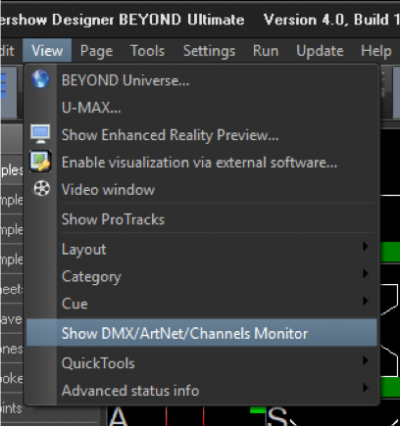

If you would like a more advanced and through preview, you can use the full “DMX / ArtNet Monitor”, you can find it here:
Settings > DMX > DMX Monitor
This will give you the window below, which will give you all channels and their values, as well as channel history if you click on a specific channel. Use this for full monitoring of your DMX data.
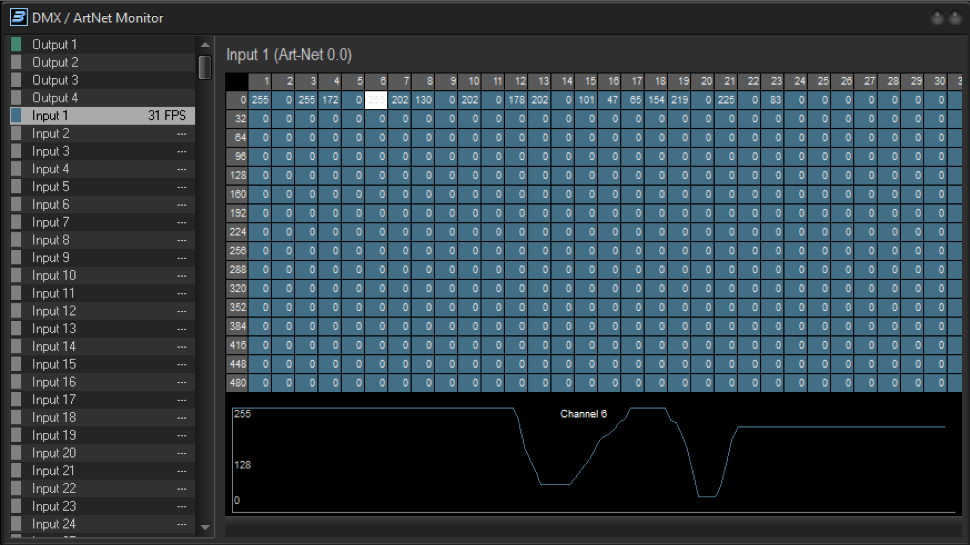
Now lets go back to the DMX / Art-Net Setup window.
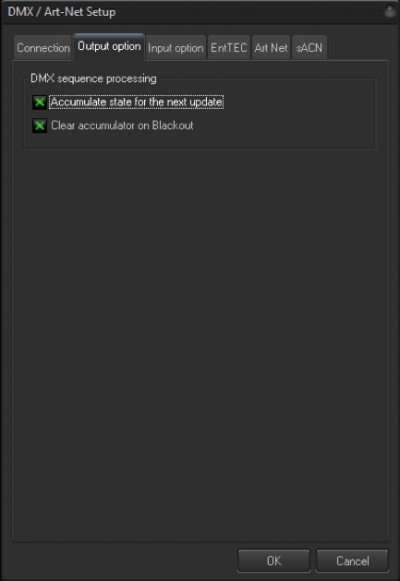
Output option is simple and gives you a few options for your output and how beyond will calculate output FPS and state data. Leaving these at default will work for most people.
Input option is for basic control of BEYOND from a Lighting or DMX Console. This Is a basic 16 channel profile to make a console control BEYOND almost like a midi controller, allowing for all zone and cue setup within BEYOND, but then change of cue, color, shape, size etc are allowed.
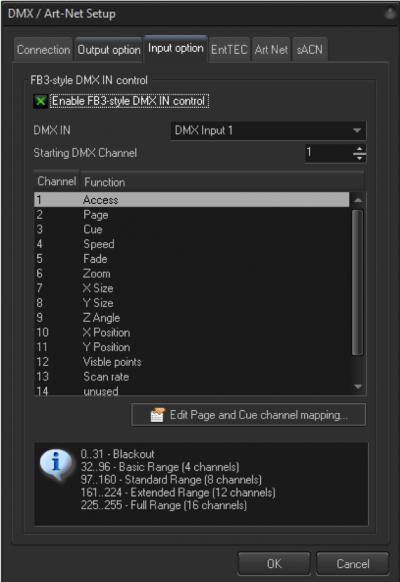
You can decide which DMX Input number you would like, and its starting DMX channel for your patch. This profile can be found on the Pangolin website, and in the fixture library of most common consoles. If you see a 16 channel profile from Pangolin, this is that profile.
It is important to note there Is a more complex way to control BEYOND from a console, and we will cover this at the end of the manual.
You are also allowed to edit the page and cue channel mapping, if the number of cue/ page access channels is to small for you, note you will have to adjust your consoles profile to your settings if you do this.
A common mistake/ issue people encounter is enabling access, on channel one (and Is usually marked as a control parameter on consoles) must be at full to access the profile. This is for safety reasons.
As well in the top bar of beyond there will be a “DMX IN” Button that looks like this, make sure this is depressed (like the picture) or else beyond will not react to DMX Input.
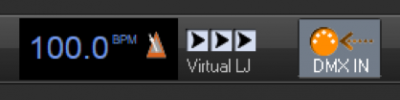
This window is so you can connect and setup USB DMX device settings.
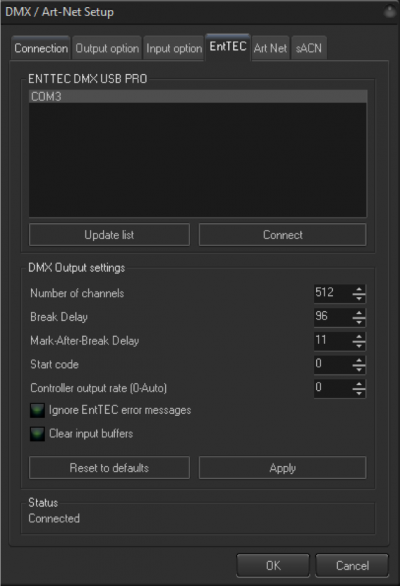
Before you can use a USB DMX Device with beyond, you must download and install the driver for that device to your PC. Once you have done that, BEYOND will recognize devices on COM Ports like the picture indicates. To connect, click on the com port, and click connect.
When successfully connected, an information window will pop up letting you know it has connected properly.
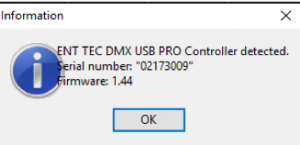
From there you can change other settings, like the number of channels, delays, and other options.
You will be directed to this tab if you added an “EntTEC” device to an input or output in the connection tab.
At the bottom, you also will see the status, if your device is connected or not.
Artnet is a network protocol widely used to send 512 DMX Data over network applications.
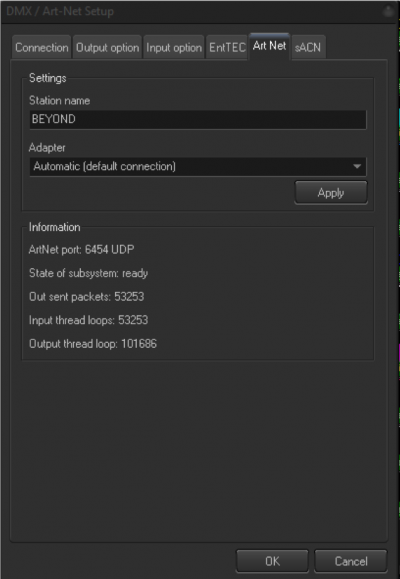
In this tab you can give BEYOND a station name to be recognized over the network and select the adapter you would like you’re ArtNet to be sent and received on.
It’s important to note, art-net prefers to be on either 2.0.0.0 or 10.0.0.0 networks, and many consoles are default to 2.0.0.0 networks. To ensure BEYOND can send and receive Art-Net data, use a network port configured with an IP within this range.
We recommend keeping ArtNet communication in a separate network because Art-Net traffic may interfere with FB4 data transmission causing interruption of output.
As well you can see some data points related to Art-Net, such as Packets, loops and your network port.
Streaming ACN is a newer type of network protocol designed by ESTA. The official name is E1.31. Protocol is designed to deliver DMX 512 data over IP networks, with higher frame rates and improved reliability. It is the preferred choice of many but is less common then Art-Net.
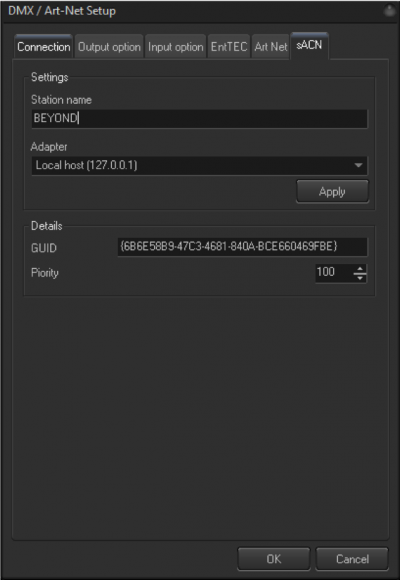
Here you can give BEYOND a station name and select the adapter you would like to use.
As well you can give your GUID and what data stream priority you would like to set. 100 is default sACN priority. GUID used for sender identification and might be required for receiver configuration in case of custom data merge settings.
DMX can be used in many places within BEYOND, from simple DMX cues and chases to animating large value sets. Below we will give you just a few of the options. We have gone in depth about these segments in different manuals.
If all you are looking for is simple DMX cues and chases, then you can use the QuickDMX tab on the bottom of the BEYOND screen and create those looks. Then you can save these to cues in the workspace, or on a timeline.

If you would like to create more complex animations Instead of just chases, you can use the “Object Animator” cue type, this allows you to animate any controllable object inside of BEYOND, this includes DMX channels, and even channel groups.
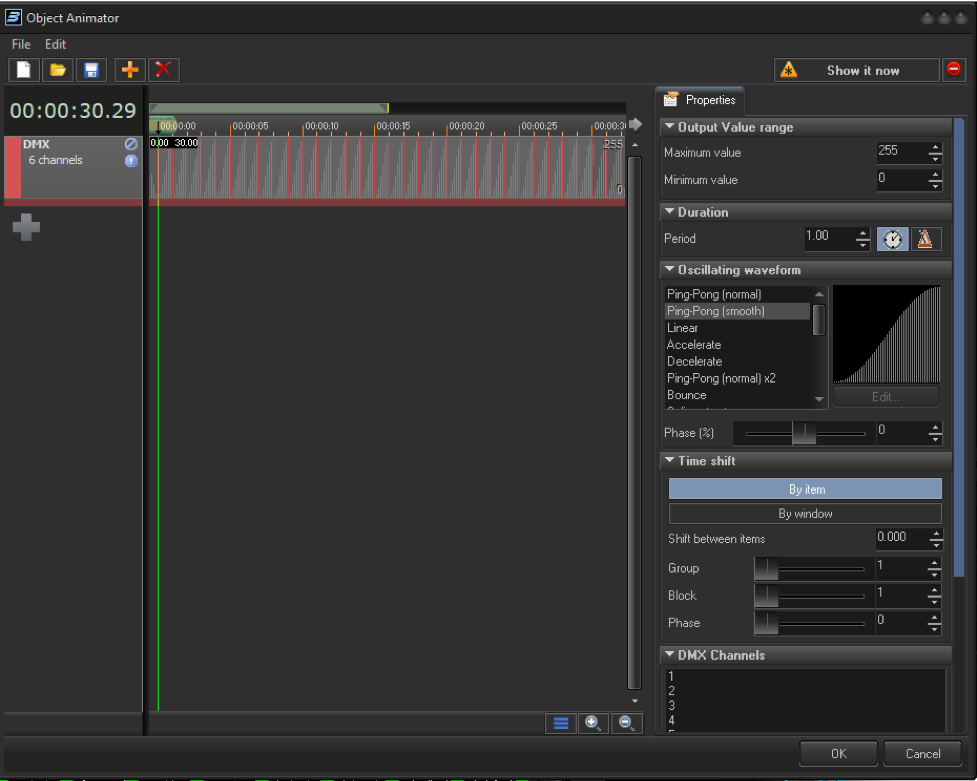
BEYOND gives you the ability to customize its response to incoming DMX signals from the “DMX to PangoScript settings”. Here you can create a PangoScript to react to information coming on specific DMX channel. As soon as the value changes, BEYOND activates the corresponding script. It is also possible to script ranges, and if statements for this input.

You can use DMX input as a control of a variable inside of an effect, anywhere you see an option like Imaged below, you can assign a dmx channel Input to control that parameter.
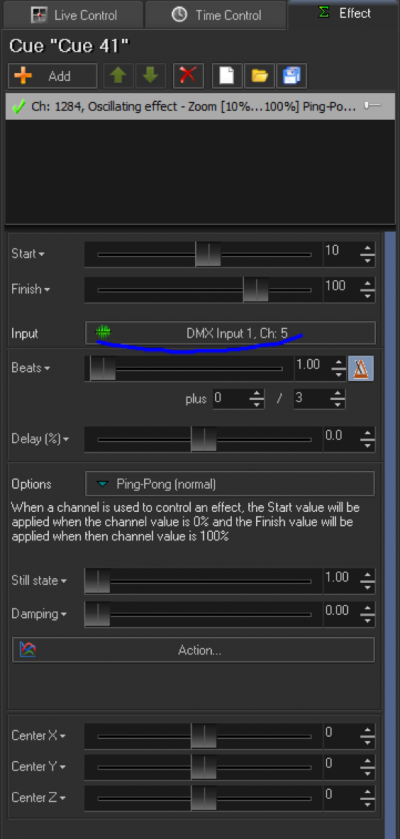
An advanced use of DMX inside of BEYOND is known as “BEYOND DMX Server” This allows you to control each individual zone Inside of BEYOND as a fixture inside of a console.
To use this feature, you first want to go to you projection zones, and then go to the advanced tab.
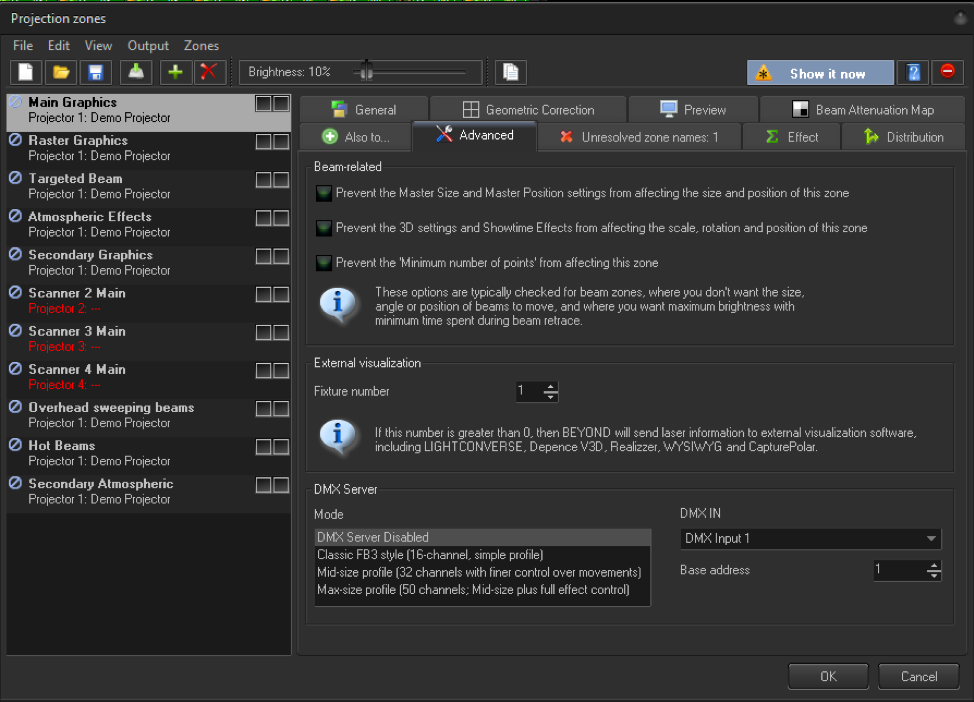
At the bottom of this window, you can select which profile/ mode you would like to use, the standard 16 channel mode, 32 channel mode and 50 channel mode, these profiles can be downloaded from the Pangolin website. From there you select which DMX input number you would like to listen to, and its Base address, you can do this for as many zones as you would like. Each zone then has its own “instance” of BEYOND, and you can select different cues for each projector, and use BEYOND effects, motions, size control, offsets etc. all from a lighting desk, this is a feature commonly used in very large scale laser setups usually over 40 projectors.
We have a full tutorial and manual for this in separate documents, but hopefully this gives you an idea at the power and control inside of BEYOND with DMX control.