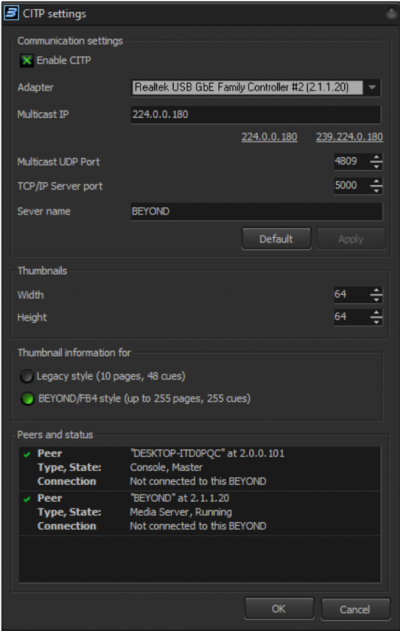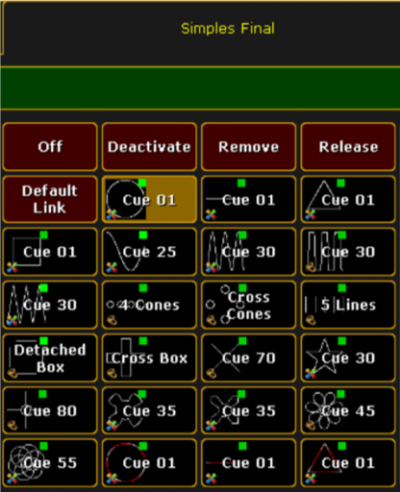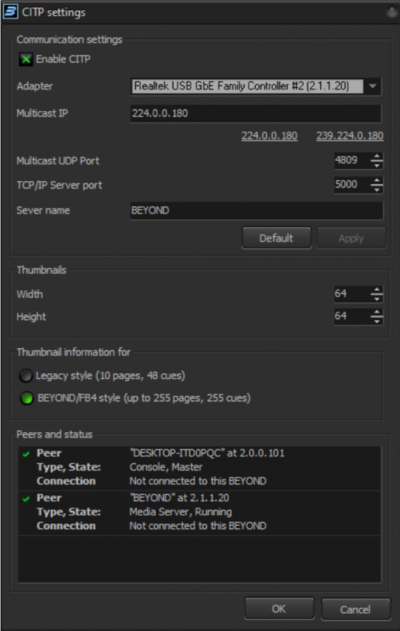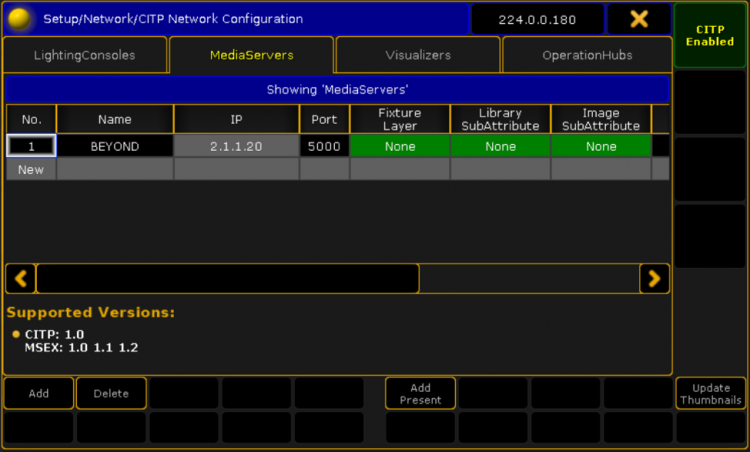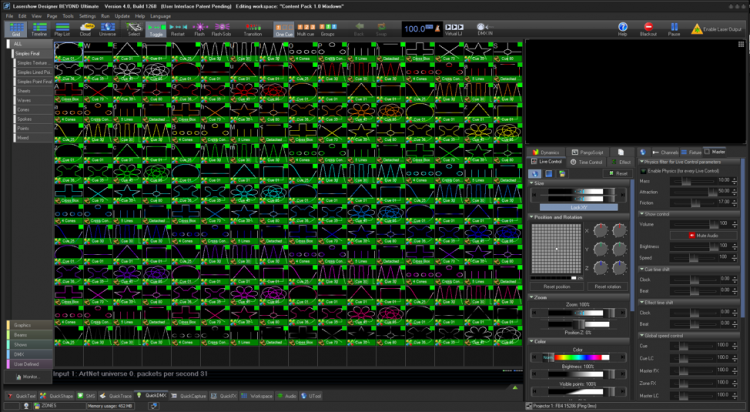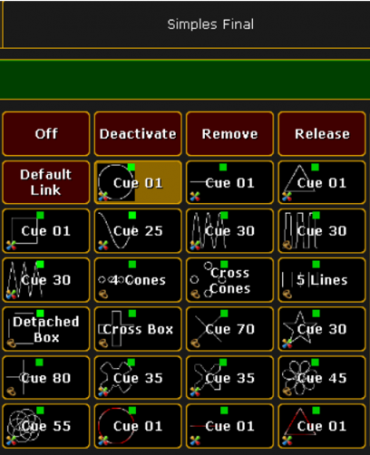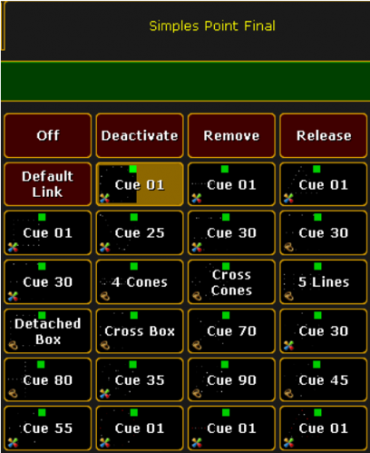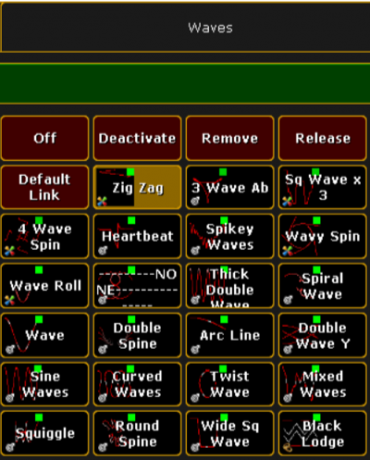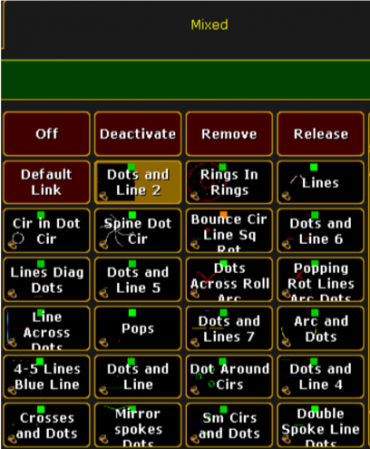Table of Contents
BEYOND and CITP
CITP can be used in many ways, it Is possible to use it for DMX data transfer, or fixture selection. However, the most popular use case for CITP is between lighting consoles and media servers.
In our case BEYOND uses CITP to communicate with lighting consoles to transmit Page and Cue data in the form of names/ titles, and thumbnail images.
The CITP process Is in two parts.
First is peer discovery and connection, this is where a “Media Server” connects with a “Console” over the network, and settings are decided.
Second is the transfer of data, like thumbnails and titles. From “Media Server” to “Console”.
And obviously in this case BEYOND is the “Media Server” and In our manual “Console” is MA2.
Here you can see what the transfer of thumbnails and titles looks like inside of the MA2 software.
Before Starting
Before getting started, its important to know a few things to ensure you have a smooth experience using CITP and BEYOND.
Make sure the content in your workspace matches what is on your projectors if you are using It as reference for direct FB4 control.
Ensure both your console and PC are within the same IP Range, and can discover each other. Easiest way to make sure they can see each other Is to set “Subnet Mask, 255.0.0.0” which should allow all devices on the network to be seen.
Also ensure you have the correct adapter selected to communicate over, this should usually be manually selected, as many devices these days have multiple network adapters, like Wifi and an ethernet port, and many show computers may even have many ethernet adapters for multiple networks. Keep this in mind when selecting.
Your console may have specific needs for CITP communication, and it’s a good idea to check manuals and tutorials from those console manufacturers to ensure setup is correct from both sides. MA2 for Instance, requires a “Fast” connection to a MA session for CITP to work, and CITP needs to be communicated over the MA net port.
The intended use of CITP and BEYOND is transfer of Thumbnails of the Cues within the workspace to give a visual representation Inside of your Console, so you can see what you are selecting inside of your console and not have to match Indexes to another screen on another system.
Setup Inside BEYOND
To start, inside of BEYOND go to “Settings > CITP”
This will give you the window below.
In this window, you can first enable CITP
Then you can select your PC's adapter you would like to use for CITP communication between BEYOND and your lighting console, ensure that these IP's are on the same network, and are discoverable, by either keeping them within the same range, or have a DHCP server assign IP's. as for MA, this should be on the same network as MA Net.
Under Multicast IP, set this to whichever your console is set to, there are two options in case of overlap. Just match the IP to your console.
As for your Multicast UDP Port and your TCP/IP Ports you can leave these at default, or if you are having difficulty, use the values shown here, 4809 and 5000
We can also set a Server Name so it will show up in your consoles which device it is, this can be useful to change if you have multiple BEYOND systems running within one network. As well this is named BEYOND as to not get confused with other media server types.
Under Thumbnails you can select how big you would like to make your files for the transfer, this is in pixels. 64×64 is standard and a good default.
Now you need to decide which profile you are working with to determine what information beyond will send. if you are using the standard 16 channel profile to control BEYOND from the DMX input settings window then use the “Legacy style” if you are using 1 to 1 cue and page identification, where DMX value 1 means cue 1 and DMX value 23 means cue 23, then use “BEYOND/FB4 style” This will tell the console how to count which cues so they will all line up correctly.
Once that is all ready, you can see the Peers and Status of those peers In the list below, showing media servers In the network, and all consoles in the network, this should help you identify if your network settings are correct.
Setup In Console
Now Inside of MA2, and in any console, we will want to first patch our fixtures into the patch. Here we have one FB4 direct control setup with the MA2 on a layer we called “Lasers”, keep all your lasers, or BEYOND instances patched inside one layer to make this easy.
Once you have your lasers, or BEYOND patched into your console, you can navigate to your CITP Settings.
There you are going to want to enable CITP communication. In the case of the MA2, you can “Add Present” and it should find your BEYOND In the network, and the “name” will be the name you set within BEYOND. If your console doesn’t find BEYOND, then you should try adding It manually. Your console should confirm that your media server is connected, in the case of MA2, it will color your fixture layer in green.
Now we have to decide where our imported thumbnails will be sent to, In this case we will select our “Lasers” fixture layer. This Is the laser name from your patch. For Library, we will select “Page” and for Image we will select “Cue” inside these settings, then you can click “Update thumbnails” or whatever is familiar to your console. It should look something like the following image, the blue bar shows progress of your transfer.
Real World Example
Now let’s see a useful application for CITP inside BEYOND.
We have the FB4 Beam Content Pack 1.0 uploaded to our projector, and we want to run the laser from the console directly, but we also want to be able to see all the content inside of the MA so we know exactly what content we will be selecting.
Let’s Open up beyond and load our FB4 Beam Content Pack 1.0 Workspace into beyond, this should show us all the cues on each page in the same order as they are on the SD card on the projectors themselves.
then we will open our CITP Settings inside BEYOND and get it set up with MA like we described before and complete our upload.
Now when we select our fixture In MA2, we can select our cue parameter, and it will show the names and Thumbnails of whatever page is selected, a few examples are below.
This allows us to Change things inside of our software and update our thumbnails on the fly to adjust for the changed cues, this is extremely useful for BEYOND Server Users!
Troubleshooting and FAQ
Q: I cant get CITP to talk to the MA, does it need to be on separate computers?
A: MA in particular has very strict IP requirements for communication, and when MA is using local host IP, it Is “Slow” to the MA, and MA forbids CITP transfer on “Slow” connections. It is highly recommended to use multiple PC's, one for media server, one for console for CITP.
Q: What ports are they supposed to be on?
A: Default settings correspond to Standard (4809 for Multicast IP) TCP/IP has no CITP standard port, we selected 5000, and this should work in most all cases.
Q: It fails when I “Update Thumbnails”
A: Consoles can be very sensitive to time, and if they don’t receive response to trigger within 1 second, it fails the process. Try “Update Thumbnails” again, if the problem persists, try setting it up from scratch to establish a new connection.
Q: Which profile do I use?
A: If you are using the classic 16 channel mode, in BEYOND, on the console or anywhere, then It will be the “Legacy Style” this means that if you are using the 16-channel profile at all, use this. If you are using any other profile that is more then 16 channels, then use the “BEYOND/FB4 style” option. Only other case is if you personally edited the default BEYOND DMX input mapping to be 1 to 1. This is a rare case however and resetting to default will always fix this.