Table of Contents
BEYOND DMX Settings
BEYOND can be setup and controlled by an incoming DMX signal (DMX input), or it can be setup to control external DMX devices, such as lights and fog machines (DMX output). Both of these options are configured using the four tabs within the DMX Settings dialog box. Pangolin QM2000 hardware, or an ArtNet or DMX to USB device are needed.
NOTE: In order to use DMX for either input or output; you must first acquire a DMX to USB converter. Currently BEYOND supports the DMX USB PRO controller from the company ENTTEC. This is a very popular device, and Pangolin also carries a large stock of these so you can easily purchase a unit directly from us.
(For FB3SE clients) - The DMX daughter board on FB3-SE hardware cannot be used for DMX input or output with BEYOND. The DMX daughter board on the FB3-SE is only used by the FB3-SE for direct FB3-SE control and playback from a DMX console controller or application.
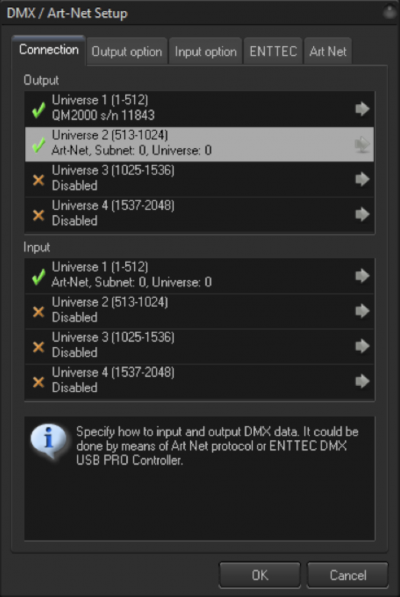
DMX IN comes into BEYOND by means of ArtNet protocol, the Enttec DMX PRO USB controller or Pangolin QM2000 hardware. To setup the communication, go menu Settings→DMX/ArtNet Settings.
Click on the gray arrow at right of an item and select input source. Details for communication with the Enttec controller are located on other tab called ENTTEC.
To use ArtNet you must specify the SubNet and Universe. Both values in range of 0..15. Technically, they share one byte in the ArtNet packet. Make sure that the numbers are right and correspond to the system settings that generate the ArtNet signal.
BEYOND has 2048 channels for DMX IN. The input may come for different places but at the end it is united into one, solid array, of DMX channels. The communication/input and processing are separated. The date comes in on its own rate, and BEYOND process the input on its own rate, as one of the tasks of the Script-thread (at least 40 times per second).
DMX output Sequence processing options are in the Output option tab shown below.
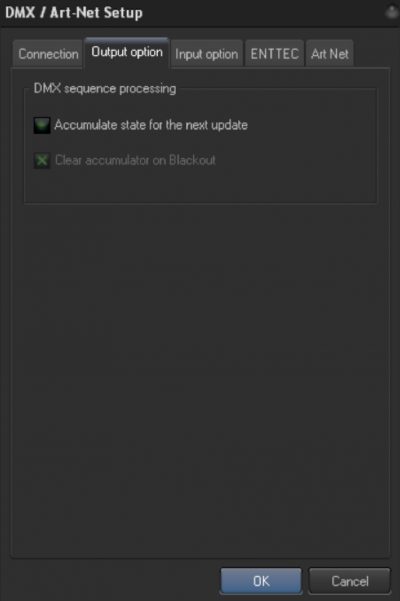
Input Option
BEYOND offers a few ways for the creation of a reaction on DMX IN. There is a preconfigured module that reacts on DMX IN. The same module is used in QuickShow, and functionally it is similar to the DMX IN on the FlashBack controller. The second way is by Effect. Each Projection Zone can use an Effect, and effect items can react on MIDI input. It allows you to quickly construct reactions on DMX for Zones. In fact, this can be used any place that uses Effects. And the third way is with PangoScript. PangoScript is the most flexible solution, an was specially designed those using MIDI, DMX or other input sources.
FlashBack Style Reactions
To enable reaction on DMX IN click on the checkbox “Enable FB3-style…”. After that, set the Starting address. In the list of Channels BEYOND, will show the absolute (not relative) channel value.

The Access function defines how many channels are used by this module. For values 0..32, the reaction is blocked completely. So, set the value of Access to be above 32.
Page and Cue define the active cue in the main grid. DMX cues have special processing and it is possible to use them in parallel with manually clicked cues.
The relation between channel value also is controllable. Click on “Edit Page and Cue channel mapping” to edit the map. The DMX channel has 256 values. The map is a table that builds the relation between channel value and Page index (or Cue index). You can define what each value is, within the index.
Channels Speed, Fade and all other settings below are linked to Master Live Control object. You will see how the sliders will react on the change. NOTE: DMX is linked to the Master LC object, not to the sliders in LC tab.
NOTE: For safety reasons BEYOND has the DMX-IN button on the toolbar. This Button allows or disables the reaction of BEYOND to DMX IN.
Reaction on DMX IN will be active only when the button is in a “down” state. This button is visible only when DMX IN is configured. And, the default state of the button is “up” (disabled). BEYOND will react on DMX IN only after you click on this button.
The Blackout operation is also built into DMX IN. This is because a DMX signal can re-start the cue right after the end of a Blackout and continue the laser output.
Enttec
BEYOND connect to the Enttec USB DMX Pro as a COM port. Before using the controller for the first time with BEYOND, please ensure that driver for it are installed and the controller is working correctly with the utility that comes with controller.
Select the COM port corresponding to the controller and click on the Connect button.
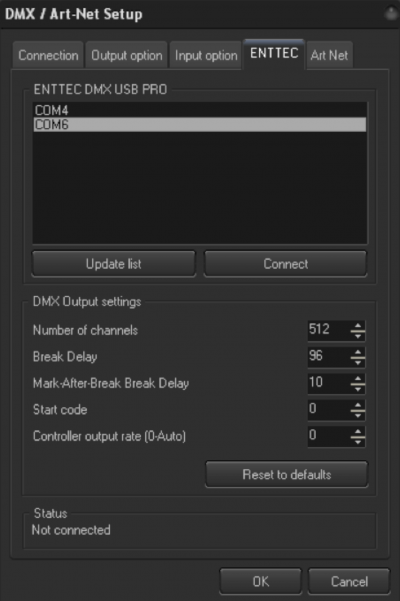
If you have the proper COM port selected, and the device is connected and working properly, BEYOND should produce a pop up message that will show the serial number and firmware version installed in the device, as shown above.
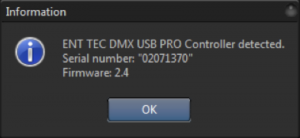
Hint: BEYOND updates the list of COM ports at the start of the DMX/ArtNet Setup dialog. If you connect Enttec while this dialog is open, then after connection, click on Update List to refresh the list of available COM ports.
DMX Output
If you want to control external devices such as beam tables, LEDs, lights or fog machines, and you have enabled DMX output from the Connection Tab, you will then need to specify the Number of channels that BEYOND should transmit from the ENTTEC Tab. The default is 24, but you can enable BEYOND to send up to 512 channels.
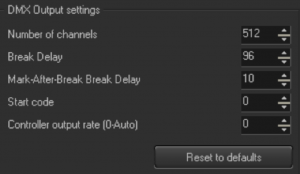
Additional DMX Output settings are also located here and have advanced controls that allow you to control the timing of the DMX signal. Generally, the default values should work well, and you would only need to make adjustments to these settings if you suspect data corruption or incorrect DMX signal receipt. You also have the ability to reset any of your changes back to their default values.
NOTE: The Status Panel shows information about the current state of Enttec communication module.
ArtNet
The ArtNet tab allows you to change your BEYOND Station name and provides information on the current ArtNet network such as the port number assigned, the Subsystem State, and the packets and loops that have been communicated.
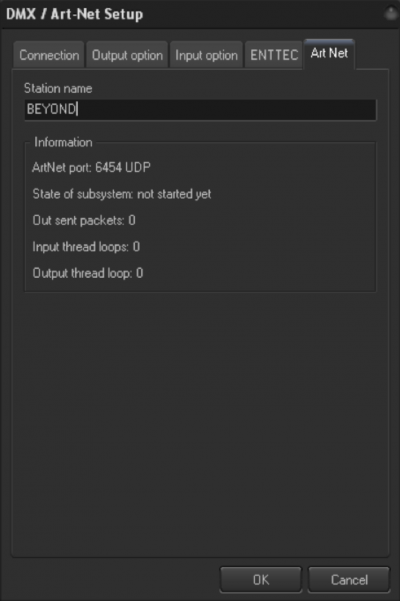
The DMX Monitor
This monitor allows you to see the state of the input and output DMX channels. Each output channel uses the color of slider defined in the QuickDMX tab. BEYOND records the channel state and allows you see how the value changes over time.
Each IN and OUT has a flashing blue line under the tool buttons. This will display if there is activity occurring corresponding to DMX IN or OUT.
The DMX monitor is an important diagnostic tool. DMX IN data comes into monitor at a very early state, and allows you to see the data “as is”. If BEYOND does not react to DMX IN, check to ensure that the data is being received correctly within the Monitor. If the Monitor does not show the expected state, than something is wrong on a communication level, and do not expect to see a correct reaction from functional parts of BEYOND. If the data is correct, then the problem lies in how this data is being used.
DMX OUT captures work from the final place, right after the output to hardware or an ArtNet socket. This is a good monitoring tool for output data.
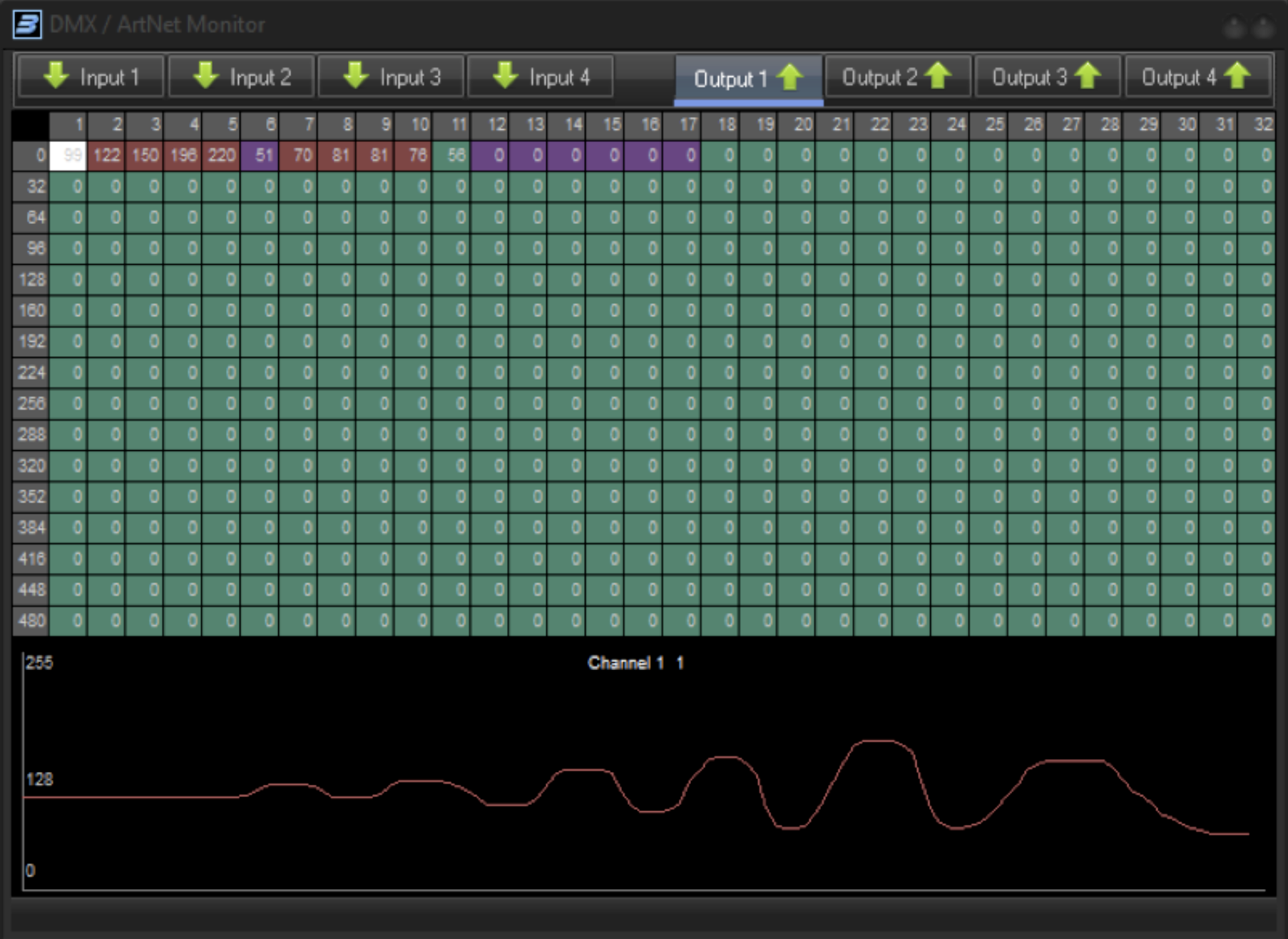
The QuickDMX Monitor
There is a simple Monitor that displays incoming and outgoing DMX data. To access this, go to Grid mode menu View→ Show DMX/ArtNet/Channels monitor:

After clicking on the Monitor button a menu will appear with the list of inputs and outputs. Select your input and ensure that there is a visual reaction to the incoming data. The Monitor panel paints the data from DMX buffers directly. It displays exactly what BEYOND has internally, and what will be used for processing. The Monitor panel is the first and main place to check the communication. If the monitor does not show the changes from the incoming data, then something is wrong with the communication, settings or some other setting in this area.
DMX Output
FlashBack style control offers a basic set of actions. It allows you to start the cue, and allows you to manipulate with the Master Live Control. Effect is a next step, and does not require scripting.
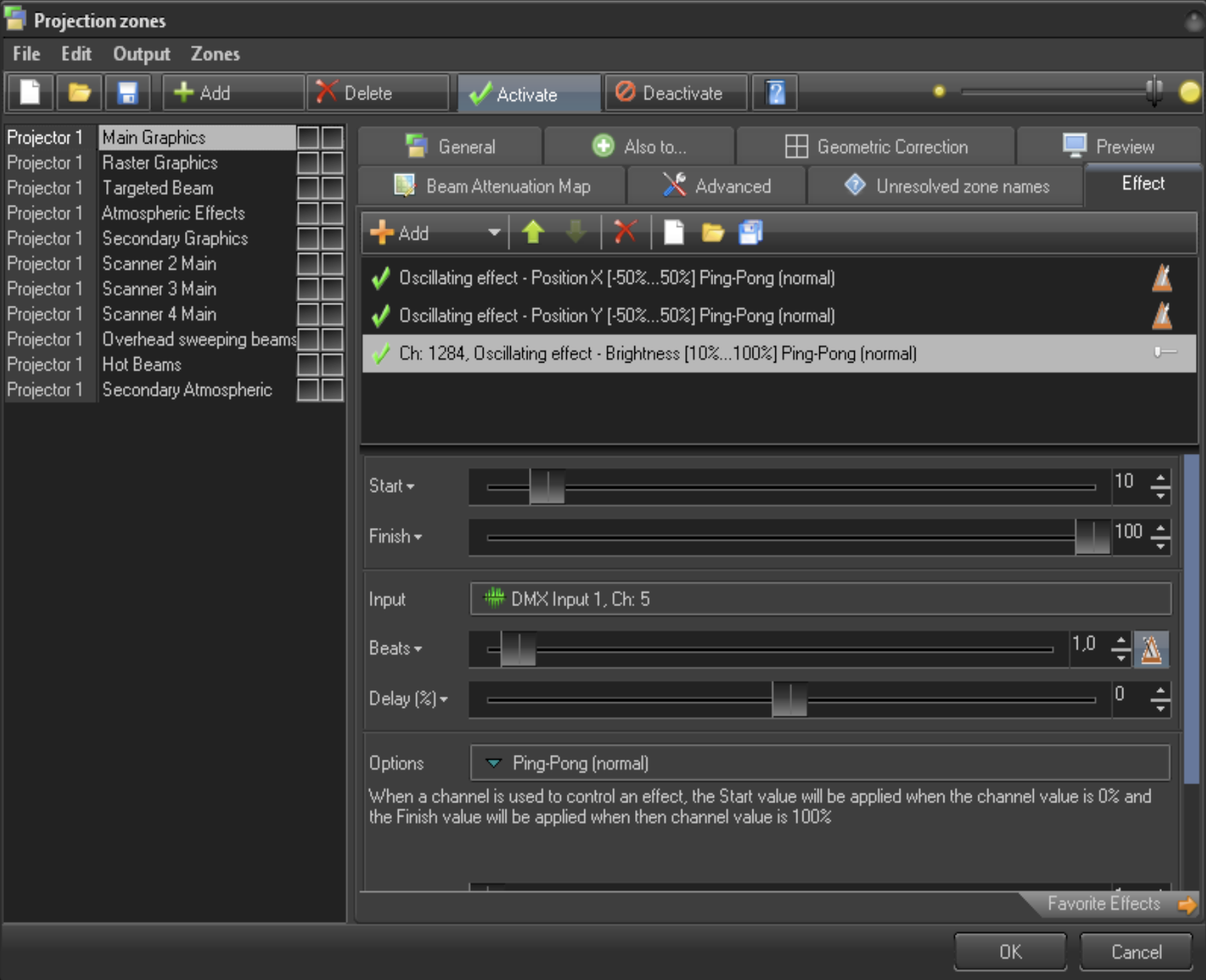
Using DMX is possible with any Effect, but let’s consider Projection Zones, as that serves as a good example in the context of external control of BEYOND. The Effect tab shows the standard effect editor. Click on the “Input” button. In the “Input setup” dialog select DMX Input and the number of channels. After this, the effect item will follow the DMX channel value. The value of the channel is mapped to the range (from Start to Finish) specified in the effect.
The idea of “Input” is used within a few places, such as Oscillators and Modulators of Abstracts and Shape images.
Make a note that when we operate with the settings of Effect, the Effect stores the setting. Not a DMX configuration, or a workspace, etc. You need to memorize where such effects are used, what channels, and so on. The positive side – it is very quick to configure such reactions with DMX. Effect offers more types of operations than Live Control.
DMX IN is also possible to use as input source for Channels. Take a look at the Chapter about the Channels. The Channel is more advanced solution because it offer physics, a mix of manual and external control, and quick transition between time based and external control.
DMX to PangoScript
BEYOND gives you the ability to customize its response to incoming DMX signals from the DMX/ArtNet to PangoScript settings. Here you can create a PangoScript to react to information coming on a specific DMX Universe and channel. As soon as the value changes, BEYOND activates the corresponding script. The setup dialog is shown below.
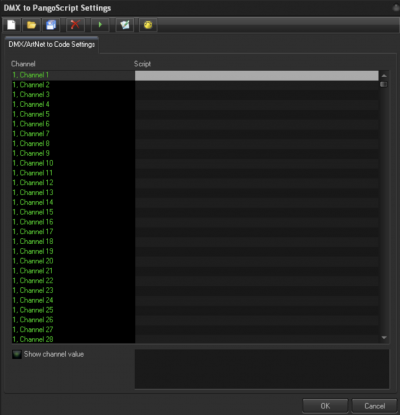
The setup dialog itself is simple, it just shows a list of scripts. To create a PangoScript for a Channel, just double click on the grey highlighted area after you choose a channel to open the PangoScript Editor.
The DMX/ArtNET to PangoScript settings window has a row of seven commands at the top of the window. Three are standard commands, New, Open, and Save to create a New Keyboard Table, Open an existing Keyboard table, and to Save a Keyboard table that you have created.

Additional commands include Delete. To delete an existing PangoScript from a DMX signal, use Run, to execute an existing PangoScript from a DMX signal, Edit, to open the PangoScript editor window, and DMX Monitor to open a window that will display DMX signals that BEYOND is seeing.
