Tools
Support
Pangolin Family of websites
Pangolin Laser Systems, Inc.
Kvant Lasers
Unity Lasers
ScannerMAX
Lasorb
Tools
Support
Pangolin Family of websites
Pangolin Laser Systems, Inc.
Kvant Lasers
Unity Lasers
ScannerMAX
Lasorb

In this manual, menu option of the FB4 are enclosed in square brackets ([ ]) (e.g. Set [Operation Mode] to [BEYOND/QS], Change [Artnet Settings] » [Timeout] to 3.0).
The FB4 has various operation modes. These operation modes determine which functions the FB4 will perform. Operation modes are explained below, however it’s important to know when the FB4 stores settings and what will happen after a power failure or power cycle.
When starting up the FB4 the first time, the default [Operation Mode] is [BEYOND/QS]. Once you change the [Operation Mode] of the FB4, the FB4 will store this change after two seconds of inactivity. The new settings will directly become the new default and will stay active, even after a power cycle.
Settings are stored / saved on the SD card. Settings are stored when performing a “clean“ [exit menu] through the main menu or two seconds of inactivity after making a change.

In operation mode [BEYOND/QS], Pangolin’s QuickShow and BEYOND software platforms are able to connect to the FB4 and control these directly through an ethernet network. For more information how to setup the FB4 through QuickShow or BEYOND.
During this operation mode, the following menu options will be available:
[DMX 512] is only available when the DMX daughter board is connected. This daughterboard has two XLR-5 connectors for DMX in and through. The XLR 5 ports are meant to control the laser as “DMX fixture”. Laser frames can be stored on the SD card and playback can be controlled by DMX. Laser frames can be uploaded by Pangolin’s QuickShow or BEYOND its FB4 Export wizard through an ethernet connection.
The FB4 has two separate fixture profiles. A 16-channel and a 39-channel fixture profile.
During this operation mode, the following menu options will be available.
Note: The XLR 5 ports can not be used to generate DMX output.
Note: It is not possible to send content from QuickShow or BEYOND through the XLR cables connections.
Artnet mode provides you access to the FB4’s fixture profile by DMX over ethernet.
The FB4 can be controlled by two separate fixture profiles. A 16-channel and a 39-channel fixture profile. As soon as the laser is being controlled through DMX, Content that is stored on the SD card of the FB4 can be played, limited by the functionality of the fixture profiles.
During this operation mode, the following menu options will be available.
The Autoplay mode allows one or more lasers to start and play content at specific predefined times or when the power of the laser is turned on. Autoplay requires that content is prepared through the FB4 export Utility inside QuickShow or BEYOND. This wizard will also allow you to schedule the shows that are stored on the SD card. Preparing content for automatic playback requires an ethernet connection with QuickShow or BEYOND. The actual playback does not require any cable connection.
During this operation mode, the following menu options will be available.
When scheduled content needs to be played on specific date and times, installation of a battery is needed. As deliverd, FB4 comes without battery. A battery can be installed to enable the real-time clock. Date and time can be setup through the QuickShow or BEYOND FB4 Export utility. The battery type required for this purpose is “CR1220”. The battery can be installed by pointing the negative side of the battery towards the circuit board.
[Autoplay] allows for scheduling shows across multiple projectors. When setting up a show which uses multi FB4’s, one laser will need to act as master. This laser will need to be set in operational mode [Autoplay]. Other FB4’s that need to perform in the same show, must be placed in operation mode [Slave mode] so that they will follow the master FB4.
For the master/slave functionality to work, all FB4’s need to be connected to the same ethernet network.
During this operation mode, the following menu options will be available.
The [Time code] mode allows you to start the FB4 to play based on an incoming Artnet Time code signal (ATC for short). The content that will be played, will need to be prepared through QuickShow or BEYOND. This requires an ethernet connection.
During this operation mode, the following menu options will be available.
The ILDA mode menu option will only become available when an ILDA daughterboard is connected to the FB4. ILDA mode allows you to connect an ILDA cable from another controller. The ILDA daughter board support ILDA in and Through.
During this operation mode, the following menu options will be available:
<WRAP center round important> The ILDA daughterboard can NOT send out ILDA signals from QuickShow or BEYOND. </WRAP>
The [test mode] has been created to give you the ability to open up a test frame without the need to connect other equipment. Test frames will need to be prepared and uploaded through Pangolin’s QuickShow or BEYOND its FB4 Export Utility. During preparation of the test frames an ethernet cable is required. Once the test frames are located on the SD card of the FB4, there is no cable connection needed to activate [test mode].
During this operation mode, the following menu options can be controlled.
Menu options will become available depending on the operation mode the FB4 is working on. E.g. in [BEYOND/QS] mode, [Geo correction] is not available.
The [master settings] determine the range and the limits of the FB4 scan angle. It determines where the projector may send laser light. Adjustments made below influence the Maximum scannable region, limited by the scanner performance inside the laser projector. All master settings are applied before software or DMX fixture modifications take place. The alterations of the master settings do not affect the output resolution of the software applications. [Master settings] will be saved when powering down the laser.
<WRAP center round tip> Note: Changing sizing inside QuickShow or BEYOND, modifies the resolution of the output image. When using master size on FB4 (ether through the QuickShow or Beyond FB4 settings editor or on the back of the FB4) the image will always maintain the highest resolution. </WRAP>
The Artnet protocol allows you to control the FB4 as DMX fixture over ethernet directly from a console or other application using a network cable. When the FB4 is in operation mode [Artnet], the [Artnet Settings] menu allow you to adjust the fixture presets. The FB4 offers two Fixture profile layouts. A 16-channel and a 39-channel layout. Artnet settings will be saved when powering down the FB4.
Artnet frames where received within the specified period, output will stop. This value should be adjusted so that output does not stop too early, when the ArtNet framerate is low, but still in a timely manner when the ArtNet source disappears. (the default value is 3.0).
The DMX settings menu allows you to control the FB4 as DMX fixture over XLR DMX Cables directly from a console or other DMX equipment. When the FB4 Is on operation mode [DMX-512], the menu [DMX-settings] becomes available and allows you to adjust the fixture presets. The FB4 offers two different fixture profile layouts. A 16-channel and a 39-channel layout. DMX settings will be saved when powering down the FB4.
DMX frames where received within the specified period, output will stop. This value should be adjusted so that output does not stop too early, when the DMX framerate is low, but still in a timely manner when the DMX source disappears. (the default value is 3.0)
[Time code setup] offers the ability to start a show based on an incoming Artnet timecode signal. The FB4 will execute the file once the offset time mark has been received. The file that is executed needs to be prepared through Laser Show Designer QuickShow or BEYOND it's FB4 export utility.
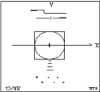 Test mode setup lets you test and setup your laser without the need to connect additional equipment. Once operation mode [test mode] has been enabled, the [test mode setup] becomes available. Test frames need to be uploaded through Laser Show Designer QuickShow or BEYOND its FB4 Export Utility.
Test mode setup lets you test and setup your laser without the need to connect additional equipment. Once operation mode [test mode] has been enabled, the [test mode setup] becomes available. Test frames need to be uploaded through Laser Show Designer QuickShow or BEYOND its FB4 Export Utility.
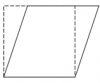 Geometric correction allows you to apply corrections on the output of the FB4 scannable regions with the purpose to give you exact control. Master settings take precedence, so the settings below will be “stacked” on top of the master settings. Geometric corrections are saved when powering down the FB4. Settings are saved on the SD card.
Geometric correction allows you to apply corrections on the output of the FB4 scannable regions with the purpose to give you exact control. Master settings take precedence, so the settings below will be “stacked” on top of the master settings. Geometric corrections are saved when powering down the FB4. Settings are saved on the SD card.
Color settings allow you to limit the maximum output range of the colors. Color settings are saved when powering down the FB4. Settings are saved on the SD card.
[Scan guard] provides an additional method of safety so that static beams will be blanked as soon as the output meets the defined settings below. The Scan guard is available in all operation modes. Settings are saved on the SD card.
[Network setup] allows you to change the IP configuration of the FB4. The IP address is the address where the FB4 can be found on an ethernet network. An IP address can be predefined in the configuration of the FB4, it can be received from the DHCP server or generate a APIPA IP address on its own.
The FB4 can operate with and without a DHCP server on the network. If no DHCP server is detected, the FB4 will generate an IP address on its own witch will allow the FB4 to operate with QuickShow or BEYOND.
The Subnet Mask defines the range where the FB4 can be found. The default settings for the FB4 [Auto IP] is on and the subnet mask is 255.255.255.0. Settings are saved on the SD card.
The [FB4 Device info] menu shows the serial number of the FB4. The firmware version that is installed and the build number of the firmware. This menu has no further function other than informational.
The Exit menu allows you to close the menu, turning the display off again. This is also the moment that all settings and values are saved on the SD card. Especially handy when replacing an SD card.
This LED indicates the reception of a DMX or ArtNET signal
In [Artnet] mode:
In all other modes:
In [Timecode] mode:
In [Slave mode] mode:
In [ILDA mode]:
Note: During a firmware update of the FB4 all four indication leds will be fully on.
Note: If all four LEDs are blinking together, the FB4 has no valid firmware loaded and there is no valid firmware on the SD card.
The FB4 allows you to utilize the FB4’s onboard Serial port as DMX output for, for example gratings. This connection is not meant to control external DMX fixtures as this is not a standard DMX signal.
The FB4 hardware is equipped with a serial port that is capable of generating DMX output for control of DMX controllable hardware inside Laser Projectors. This DMX function does not require the FB4 DMX daughter board to operate. You can use this serial port for control for diffraction gratings and other hardware internal to the laser projector. This means that when the in the software DMX is enabled, the FB4 is able to forward incoming DMX signals through the serial port.
BEYOND internally has 4 universes for “DMX OUTPUT”. In total this will allows you to output 2048 DMX channel values. A part of this array can be sent through the FB4 its serial port.
For example, QuickDMX can be used for creating DMX sequences. Additionally, in BEYOND Ultimate Fixtures and the Object Animator can be used to generate a DMX signal. The DMX signal will only be sent when the “Enable Laser Output” button inside QuickShow or BEYOND is activated. Secondly. at least one of the four DMX Universes of BEYOND must be enabled. If all 4 outputs are disabled, BEYOND will not generate any DMX signal.
Note, if no additional DMX output is required, use mode “BEYOND FB4 stream” mode to enable DMX output through the serial port on the FB4 as shown in the image below.
Click the “Enable routing…” checkbox to enable output of DMX through the FB4.
The “Base address” defines the positions of the 1st channel in BEYOND’s output DMX array. “Number of channels” defines how many DMX channel values are passed through to the serial port, so in the example above we choose base address 1 with 4 channels to send, so BEYOND will send to the channels 1, 2, 3 and 4 through the FB4.
To convert 4 DMX universes to a Base address, a simple calculation can be done.
Calculate 512 addresses for each universe.
The base address for universe 1,DMX address 1 is 1
The base address for universe 2, DMX address 1, is 513
The base address for universe 3, DMX address 1, is 1025
The base address for universe 4, DMX address 1, is 1537
The base address for universe 2, DMX address 128, is 640
(512 + 128 = 640)
The power requirement is a single +5 to +30 volts DC, at 2 watt. This may be sourced from the same power supply that feeds the scanners or laser diode drivers.
Note: On new FB4, the power connector has been replaced by an 2-pin JST PH cable connector.
| Pin | Signal name | Voltage level |
|---|---|---|
| 1 | Y Positive + | -5V to +5V |
| 2 | Y Negative - | -5V to +5V |
| 3 | GND | |
| 4 | GND | |
| 5 | X Negative - | -5V to +5V |
| 6 | X Positive + | -5V to +5V |
The FB4 can optionally monitor the X-Y scanner's position signals and provide additional safety-related functions.
| Pin | Signal name | Voltage level |
|---|---|---|
| 1 | Y + | -10 to +10 |
| 2 | Y - | -10 to +10 |
| 3 | X - | -10 to +10 |
| 4 | X + | -10 to +10 |
| Pin | Signal name | Voltage level |
|---|---|---|
| 1 | Color 1 (Red) | 0to+5V |
| 2 | Color 2 (Green) | 0to+5V |
| 3 | Color 3 (Blue) | 0to+5V |
| 4 | Color 4 (Deep Blue) | 0to+5V |
| 5 | Color 5 (Yellow) | 0to+5V |
| 6 | Color 6 (Cyan) | 0to+5V |
| 7 | Shutter | 0to+5V |
| 8 | Ground | |
FB4 has a built-in PWM output which may be connected directly to an actuator, for the purposes of implementing a redundant mechanical shutter.
| Pin | Signal name |
|---|---|
| 1 | Ground |
| 2 | PWM Voltage Output |
As a shutter actuator, we recommend ScannerMAX. (Visit ScannerMAX for more information)
FB4 allows you to connect an optional Ether-con connection port.
Note that you can only use one ethernet port at the same time. I the Ethercon port is connected; the onboard port cannot be used. If the Onboard ethernet port is in use, the Ether-con cannot be used.
| Pin | Signal name |
|---|---|
| 1 | Lan Earth |
| 2 | Lan TX Positive |
| 3 | Lan TX Negative |
| 4 | Lan RX Positive |
| 5 | Lan RX Negative |
| 6 | reserved |
| 7 | reserved |
| 8 | Ground |
| 9 | reserved |
| 10 | reserved |
The FB4 allows you to connect an optional daughterboard which provides DMX-Input and DMX-Through capability. When this daughterboard is used, FB4 can receive DMX signals and trigger content stored on the removable SD memory card, as well as adjust the size, position, rotation, color and other parameters. The DMX of the FB4 is accessible through the FB4 menus.
| Pin | Signal name |
|---|---|
| 1 | VCC (3.3V) |
| 2 | I2C INT |
| 3 | I2C SDA |
| 4 | I2C SCL |
| 5 | DMX TL |
| 6 | DMX RX |
| 7 | Ground |
The FB4 allows you to utilize the FB4’s onboard Serial port as DMX output for, for example gratings. This connection is not meant to control external DMX fixtures as this is not a standard DMX signal. Please contact us for more information.
| Pin | Signal name | Voltage Level |
|---|---|---|
| 1 | Ground | |
| 2 | Serial Port TX | 3.3V TTL |
| 3 | Serial Port RX | 3.3V TTL |
FB4 may be connected to an optional daughterboard which provides ILDA-Input and ILDA-Through capability. When this daughterboard is used, FB4 can direct the ILDA Input through FB4 circuitry for signal modification, before forwarding those signals to the Axis and Color outputs on the FB4. The signal modification includes the ability to adjust the color level and color shift as well as the orientation of the ILDA input. All of these ILDA input signal modifications are accessible through the FB4 menus.
| Pin | Signal name | Voltage Level |
|---|---|---|
| 1 | Ground | |
| 2 | I2C SDA | |
| 3 | I2C SCL | |
| 4 | I2C INT | |
| 5 | VCC | 3.3V |
| 6 | B IN | |
| 7 | G IN | |
| 8 | R IN | |
| 9 | Y IN | |
| 10 | X IN | |
| 11 | VSS | -5.8V |
| 12 | VDD | 5.8V |
The FB4 ILDA board will not generate ILDA out in [BEYOND/QS] mode. The FB4 is meant as OEM device to be built in, into a laser or external housing. All wires will need to be connected to the corresponding ports on the FB4.
| Problem | Solution |
|---|---|
| No laser output when I use beams. | Check if the scan fail function is disabled |
| The software does not find the FB4. | Make sure the hardware is in operation mode [BEYOND/QS] and make sure that in [Network Setup], [Auto IP] is Enabled. |
| There is no ILDA out on the external ILDA daughterboard in [BEYOND/QS] mode | Connect the scanners and diode drivers, directly to the FB4. |
| The output of the lasers is flickering in [DMX-512]/[Art-net] modes | Try to raise or lower the [DMX-512]/[Art-net] [timeout] settings. |