Tools
Support
Pangolin Family of websites
Pangolin Laser Systems, Inc.
Kvant Lasers
Unity Lasers
ScannerMAX
Lasorb
Tools
Support
Pangolin Family of websites
Pangolin Laser Systems, Inc.
Kvant Lasers
Unity Lasers
ScannerMAX
Lasorb
Quickshow is and will continue to be a FREE Software to be used with genuine Pangolin hardware. To help ensure this continues to be true, Pangolin has Introduced a registration process to help keep this system secure and manage pangolin hardware across the world. This can help track piracy, as well as help recover lost or stolen hardware.
If the computer you have running Quickshow is connected to the internet, then registration Is quick and happens automatically in the background. You can continue to use QuickShow as you normally would.
This system also allows QuickShow to be openable (without the ability to save or output) without hardware connected.
We understand not all users wish to have their show computers connected to the internet, so we have created an offline way to register your hardware and PC.
There is a 31 Day grace period for registration, QuickShow will run with saving and output enabled for 31 days before being registered per piece of hardware.
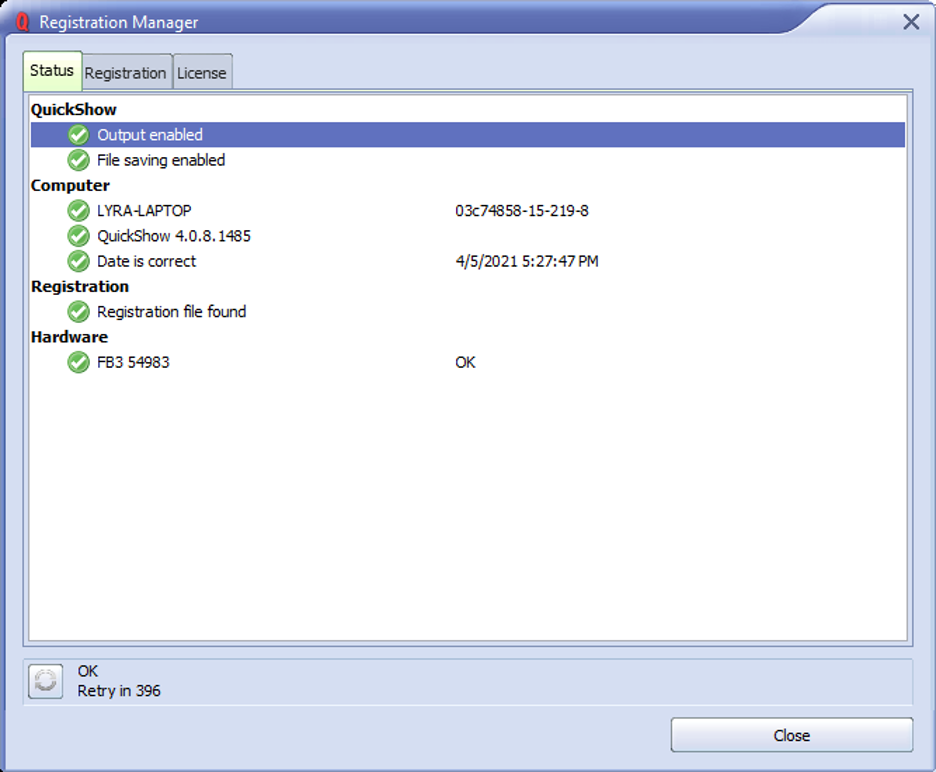
QuickShow (and BEYOND) now start up without the requirement of licensed hardware. Application will start, then connect hardware and check for a local license file. If required, the application will perform the “Registration” process automatically in the background and deliver the license for QuickShow to operate fully with saving and output enabled.
For QuickShow to be “Licensed” and able to save and enable laser output, we require FB3 or FB4 Hardware, this is checked using the “registration” process. If FB3, or FB4 hardware is not connected, and registration fails, QuickShow will act like a demo version of the software.
Go to “Registration” in the top bar of Quickshow and click “Registration Manager”. Here you will first see your status, Go to the “registration” tab. If you are connected to the internet and would like to register online, go to “register online” in the dropdown, and click “register online now”. If this is successful, then you will get a “Registration passed” notification in windows, and a “Registration completed” window in QuickShow.
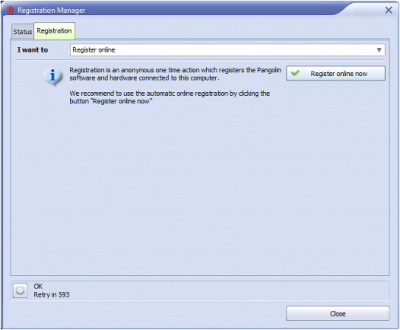
If you are offline, and want to keep your PC off the internet, follow this procedure.
On the dropdown for Registration, use “Register by Email”, here you will fill out your Full name and Email and click “register by email”. Quickshow will then instruct you to save a “registration file” to your computer. This file will need to be then sent to Pangolin. Move this file to a pc on the internet, using a USB drive.
To send the file, Email “activate@pangolin.com” with this registration file attached. The service is automated, and you will receive an email attached in the response In a few minutes. Move that file to the computer running QuickShow using a USB Drive.
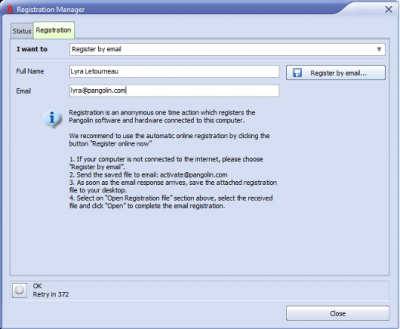
Name and Email are not required but may help us contact you in case of problems.
Once you have the file received from the pangolin email, you will go back to the registration section in Quickshow under the “Open registration file” dropdown option. Here you will click “open” and load the file provided to you via the Pangolin email. This will register your Quickshow software and enable saving and laser output. All while keeping your show computer offline.
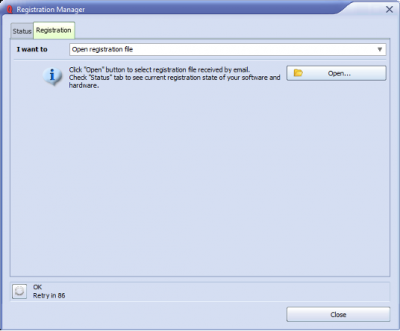
Note: Once redeemed a new registration will automatically complete, this shouldn’t be an issue, and happen automatically as you need an internet connection to use Quickshow PCID licenses.
QuickShow “License and Registration” window, Status tab.
To go to this window, click “Registration” on the top bar of beyond, and click “Registration Manager….” Select “Status” Tab.
When QuickShow is started without Pangolin hardware and internet connection then registration window will look like this.
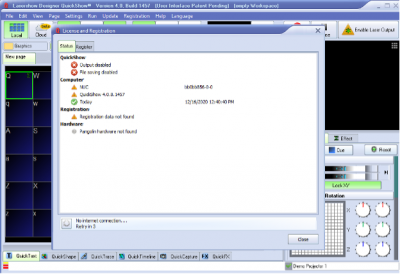
“QuickShow” section indicate main status of application. Output and Saving disabled because Pangolin hardware is not found.
“Computer” section has two warning because PC does not have registration, and Application is not registered too. Green check “Date is correct” means that clock modification is not detected. “Registration” section indicates the lack of registration data Hardware section is empty because no pangolin hardware is connected.
Once you connect hardware, but have not registered, the status window will appear as so:
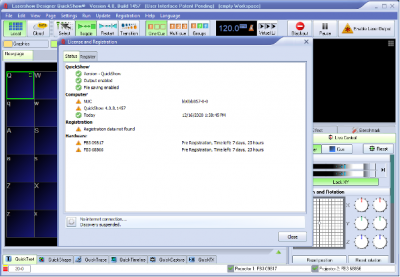
QuickShow will indicate what hardware needs registration and the time left for the pre-registration grace period. QuickShow will run normally until this timer runs out, register to unlock fully.
After a piece of hardware's pre-registration timer has ended, QuickShow will no longer be able to use that piece of hardware until registration is completed.
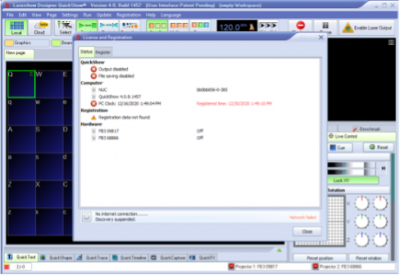
QuickShow will not reset hardware pre-registration timer if the PC clock is changed. This includes manual change, change of clock server, or change in time zone.
If you have not attempted to change the time and date on your PC, and get this error, registering either via Internet or email will solve the issue.

If the registration file Is changed, modified, moved, or deleted, Quickshow will take notice and disable output. If you receive this in error, then re-registering via internet or email will fix the problem.

If everything is in order, and the Registration file is correct, all icons will be green and Quickshow will work as normal.

The Service and Registration status indicator is a small Icon at the bottom left most part of the Quickshow window. This indicates a few things as follows:
Top Line indicates “service discovery” status, notifying if Quickshow can contact Pangolin servers.
| RED | No internet Connection or service not available |
| GREEN | Connection established. |
Middle Line indicates Registration status.
| RED | Registration missing, please register or check registration. |
| YELLOW | Your licensed hardware is not connected or your internet session expired. Saving files and laser output is disabled. |
| GREEN | Registration found and correct, Quickshow is registered and fully operational with saving and laser output enabled. |
Bottom Line indicates Pangolin “Assistance server” connection, this is for future use and is not used in QS 5.0, at time of writing, a red bar is the expected state.
| GRAY | No connection to assistance service. |
| GREEN | Connected to assistance service. |
All registration files when either automatic registration Is completed, or manual loading of registration file will be stored on your pic in C:\Pangolin for simplicity. This folder is created automatically by QuickShow (Or BEYOND) and you will see two types of files:
| Registration.PReg | Registration file. |
| License #####.bmp | License File. |
Registration system delivers license files or registration files and will extract them into C:\Pangolin folder. Registration system may delete outdated files from this folder if they are no longer necessary. This management will happen automatically if using internet to register.
License file names have 3 Sections.