Tools
Support
Pangolin Family of websites
Pangolin Laser Systems, Inc.
Kvant Lasers
Unity Lasers
ScannerMAX
Lasorb
Tools
Support
Pangolin Family of websites
Pangolin Laser Systems, Inc.
Kvant Lasers
Unity Lasers
ScannerMAX
Lasorb
The Objects Library is found on the Editing Controls area, just below the Laser Preview window.
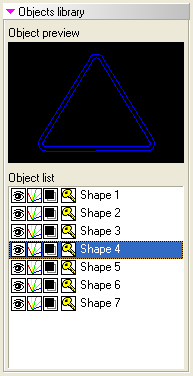
The Object Library has two purposes. First, it allows you to select and preview each object in the FLASH file. Second, it allows you to control various aspects of the rendering and laser output.
You can select an object by clicking on it in the Objects Library list. As you select each object, you can see it (full-size) in the Objects Library Preview window.
You can also select an object by clicking on a line in the main Viewport window.
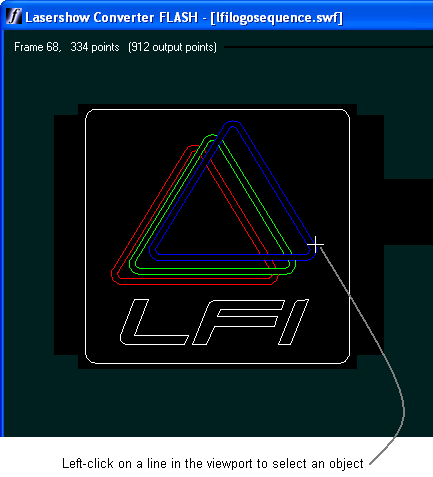
You can make objects visible or invisible in the Lasershow Converter FLASH viewport by clicking on the “Eye” icon, next to each object in the list. Note that if an object is made invisible in LCFlash, it will not generate laser output, but it will participate in hidden line removal (i.e. the object may cover parts of other objects). To completely disable an object, you must make it both invisible and “transparent”.
Completely disabling objects in this way may help to reduce the flicker when working with FLASH files that have a lot of detail.
If an object is visible in the LCFlash viewport, you can prevent it from generating laser output by clicking on the “Laser Beams” icon. Note that even if an object is not generating laser output, it will still participate in hidden line removal unless it is also made “transparent”.
Preventing laser output, but keeping them non-transparent is useful when creating “Laser over video” presentations where you want the laser to only draw or “highlight” certain parts of the projected video image.
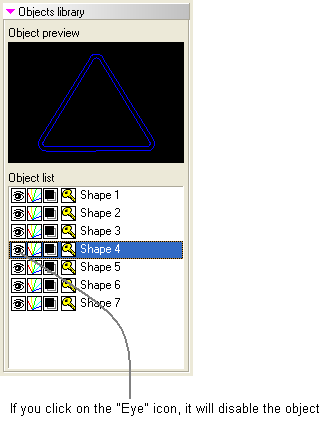
As is typical for FLASH animations, objects are usually considered “solid” (i.e. filled) and will remove the lines generated by objects that pass beneath them. You can prevent this from happening by clicking on the “transparency” icon.
LCFlash normally uses the object's natural color for laser output. You can over-ride the object's color by clicking on the “Key” icon. When you do this, a “Color” dialog box will pop up and allow you to select a new color for the object.
Note that after you change the visibility, laser output, transparency or color, you will need to Re-render the scene in order for the changes to take place in the resulting laser frames.