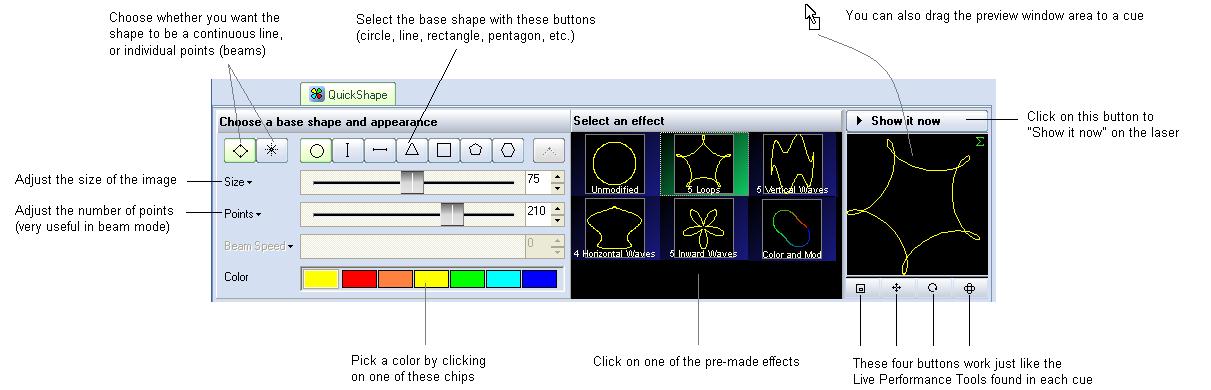Table of Contents
QuickShape
The QuickShape tool allows you to quickly create basic shapes, such as circles, squares, lines, etc. as well as more complex shapes such as waves, loops, and spirograph figures. These figures can be made up of a solid and continuous line, or made of dots. Dots are particularly handy for beam shows.
The main features of the QuickShape tool are shown and described in the picture below.
As shown, you simply pick a base shape, choose whether the shape should be made up of dots or a continuous line, adjust the size and number of points in the image, pick a color and an effect and then either Show it now, or drag and drop the image to a cue for playback later.
Base shape
The seven buttons in a row allow you to choose a base shape. The base shape can be a circle, vertical line, horizontal line, triangle, square, pentagon or hexagon.
Choosing a continuous line or shape made of points (beams)
The shape can be made of a continuous line, or made of points. When the shape is made of points, this is particularly handy for Beam shows.
Increasing or decreasing the size of the projected image
The Size slider allows you to control the overall size of the base shape.
Increasing or decreasing the number of points in a shape
The number of points is controlled by the Points slider. For simple and unmodified base shapes, the number of points won't have much of a visual effect. But for more complex modified shapes, or when using points (beams) mode, the Points slider controls the number of points (beams) in the projected image.
Beam Speed slider
(only available when you are in Points mode)
When you select the Points (beams) mode, the Speed slider will allow you the points to scroll within the projected image. This can make a very dramatic effect.
Selecting an effect
Effects modify the base shape. An effect can add waves, loops, rolls, colors, or a variety of other modifications. Simply click on the desired effect and you will see the result in the preview window.
Modifying the overall size, position and rotation angle
The four buttons under the shape preview window allow you to control the size, position, and rotation angle of the shape. These work in exactly the same way as the Live Performance Tools within a cue. Simply click down the mouse over one of the controls, and then drag the mouse either upward or downward to affect the image.
Displaying the shape momentarily
To display the shape that you have created, simply click on the Show it now button.
Saving the QuickShape to a cue
You can save the QuickShape to a cue for more permanent storage or for use later. Simply drag and drop the preview window (or the QuickShape tab itself) to a cue. Everything about the QuickShape will be saved into the cue, including the size, position, rotation, speed, color and font as seen in the preview window.
See Also