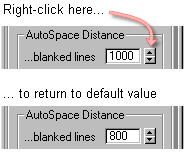Tools
Support
Pangolin Family of websites
Pangolin Laser Systems, Inc.
Kvant Lasers
Unity Lasers
ScannerMAX
Lasorb
Tools
Support
Pangolin Family of websites
Pangolin Laser Systems, Inc.
Kvant Lasers
Unity Lasers
ScannerMAX
Lasorb
This panel allows you to control the point placement on an object-by-object basis. Although the default1) values (shown in the picture below) give good results for most scenes, it is still very useful to specify the point placement settings on an object-by-object basis.
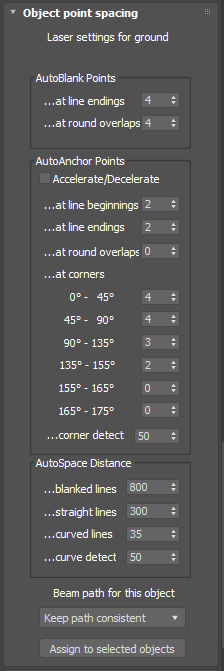
Note: The numbers shown above are the default values. They are optimized for scanners tuned to the ILDA 30K standard, when running at a point output speed of 30,000 points per second. If you do not change any of the numbers, objects will use the default values. For more information, see the topic Scan speeds and LC MAX.
The way points are placed in lines depends on whether the object is rounded or not.
AutoBlank Points at line endings is the number of blanked points that will be automatically placed at the beginning and ending of lines on square objects. These blanked points are all placed on top of each other, at the starting and ending location of the line.
AutoBlank Points at round overlaps is the number of blanked points that will be automatically placed at the beginning and ending of rounded objects. These blanked points are not placed on top of each other, but instead are drawn the same way the object is in order to hide where the drawing started and ended.
If you set this value to 0, no closed contour optimization is used. Instead, the object is always drawn using AutoBlank Points at line endings and AutoAnchor Points.
AutoAnchorPoints at line beginning is the number of points that are placed at the beginning of a line.
AutoAnchorPoints at line ending is the number of points that are placed at the ending of a line.
AutoAnchorPoints at round overlaps is the number of extra points that are placed at the point of overlap of a circle or other rounded object. Normally this is set to zero so that you can't see where the beam starts or ends. But if you are using scanners that are not tuned perfectly, you may actually see a visible gap on circles. Increasing this number will hide the gap on poorly tuned scanners but this may actually cause a visible overlap on well-tuned scanners.
AutoAnchorPoints at various angles, is the number of additional points placed at various angle corners. There will always be at least one point at every corner. For example, a setting of “4” means there will be a total of 5 points placed at that corner.
The Accelerate/Decelerate check box controls how the points are placed from the starting and ending of lines, and at corners. If this is checked, a special algorithm is used to accelerate and decelerate the beam from corner to corner, and from beginning to ending. When this is checked, it makes the object easier for scanners to scan, and it also reduces the number of corner and beginning and ending points needed. This can also keep objects looking good as they zoom out since it automatically controls the number of points along straight lines.
Corner detect ranges from 0 to 100 percent and controls the sensitivity to corners. At 0 percent, no corners are detected; this means the AutoAnchorPoints at various angles will be completely ignored. At 100 percent, any angular change within an object will be considered in light of the angle and AutoAnchorPoints will be placed for these particular angles.
For more information about Corner detect see the Tips: Point spacing for objects topic.
AutoSpace Distance for blanked lines controls the point density of blanked lines. Lasershow Converter MAX employs a sophisticated point placement scheme for blanked lines that generally allows a lower point density for blanked lines, but also allows the scanner to easily get from one line to the next.
AutoSpace Distance for straight lines controls the point density for visible lines that are completely straight with no curvature.
AutoSpace Distance for curved lines controls the point density for very tiny circles and curved lines.
Lasershow Converter MAX senses the curvature of lines, and automatically adjusts the point density. If a line is completely straight, it uses the straight line density. If a line is highly curved, it uses the curved line density. For lines that are in-between, it will use an in-between point density; this maximizes efficiency of point placement.
AutoSpace Curve detect controls the sensitivity to curves. The minimum setting of 0 means no curves are detected – the visible density for straight lines is always used. The maximum setting of 100, means Lasershow Converter MAX will place a high density on lines even if they are only slightly curved.
Note that with all of this flexibility, you have the power to create any kind of point placement that you desire. If you desire strictly even intensity over the entire image and “linear” point placement, simply turn curve detect off by setting this to 0. However, if you don’t mind some brightness variation in return for lower point counts in imagery, set this to a value of 20 or higher. For more information about variable vs. constant point density, see the Tips: Point spacing for lines topic.
This controls the path that the laser beam follows, when drawing the selected object.
It is important for animations to have a beam path that is consistent from frame to frame. If the beam path changes substantially from one frame to the next, this will produce noticeable disturbances that could look like jitter, or like missing pieces of the frame, or like flicker. In Lasershow Converter MAX, there are different rules that can be applied to keep the laser path optimized:
No matter which optimization is chosen, every attempt has been made to ensure that the beam path stays consistent from frame to frame.