Tools
Support
Pangolin Family of websites
Pangolin Laser Systems, Inc.
Kvant Lasers
Unity Lasers
ScannerMAX
Lasorb
Tools
Support
Pangolin Family of websites
Pangolin Laser Systems, Inc.
Kvant Lasers
Unity Lasers
ScannerMAX
Lasorb
Each 3ds Max object can have its own laser parameters. For example, a cube may need very different settings from a sphere.
This panel lets you quickly choose from common objects. As soon as you click the button, the line types, filter settings and point spacing are changed to settings which are typical for that object. (Of course, you can make further changes. To do this, open up the other panels and further adjust the settings.)
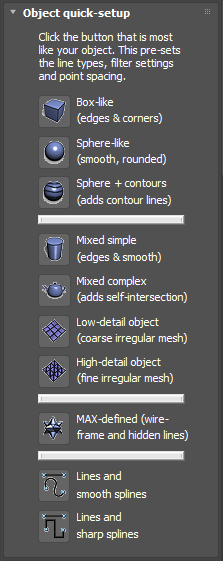
Note that, unlike other Lasershow Converter MAX panels, there is no “Assign to selected object” button. The settings changed by Object Quick-Setup are made as soon as you click the button. Also note that if no object is selected, the buttons are disabled (grayed out).
Below are details about each of the Object Quick-Setup buttons. Note that the exact settings may be subject to change as we and our users gain more experience with 3ds Max.

These settings are perfect for a cube. This is one of the few times where settings can actually be called perfect and won't need any user adjustments.
What is set: Sets line types to Folds, Creases and Intersections with others. Sets filter to minimum (but not off). Sets point spacing for fairly sparse visible density, with all corners detected.

These settings are pretty good for a sphere. Some adjustment might be needed if the sphere becomes very small. In this case, the point density might need to be adjusted.
Adjustment may also be needed if the sphere intersects with another object in such a way that the path created by the laser beam has a corner. Since the “Sphere-like” button turns off almost all corners, the laser-projected corner may be too rounded. Thus, you might need to adjust the “AutoAnchor points at corners” settings, so that a corner is seen.
Since the result is usually just a circle, you may want to use the next button, Sphere + Contours.
What is set: Sets line types to Silhouette and Intersections with others. Sets filter to minimum. Sets point spacing so that there isn't too much disparity between straight and curved densities, and turns almost all corner detection off. (Some corner detection remains for intersection calculations and such.) Also sets path optimization for “circular”.

This is the same as the “Sphere-like” button above, but adds 10 contour lines using the Object Z axis.
Note that contours can be manually added to any of the quick setup buttons. The reason there is a special button for Sphere + Contour, is because spheres have such little internal detail. Adding contour lines helps you see it is a sphere rather than just a circle.

This is a good setting for objects that have both straight and curved surfaces. This should not need much user adjustment.
What is set: Sets line type for Folds, Creases and Intersections with others. Sets filter to minimum. Sets point spacing for a good mix between straight line and curved densities. Also, sets the Prevent Errant Lines line type to avoid stray lines at the top of cone objects.

This is similar to Mixed simple above, but it adds the line type Intersection within self. This is necessary for an object which has a number of parts, some of which intersect each other.
One example is the 3ds Max standard object “Teapot”. This is is actually a fairly tough object to come up with good parameters for. The reason is because it is a single object that actually has four parts: the base, the top, the spout and the handle. It would be far easier to come up with optimal settings for each of these separately, than to come up with one compromise setting this one object.
Mixed complex is the only preset button that has Intersections within self enabled. Normally, this is turned off to save processing time. However, in a complex object, it is necessary to get good definition where the parts intersect (e.g., where the spout meets the pot).
You may need to make adjustments to the Line Types, Filter Settings and Point Spacing, depending on the size of the object, the number of individual parts, etc.
What is set: Sets line type for Folds, Creases, Intersections with others and Intersection within self. Sets parallel line filter to fairly aggressive. Sets point density for fairly normal parameters, but it reduces corner detection to avoid picking up on sharp mesh features.

This setting was used for the dinosaur in Pangolin's demo “Revelation”. The dinosaur is a coarsely-defined mesh1) object.
You may need to make adjustments to the Line Type, Filter Settings and Point Spacing, to tailor the settings for the object's particular mesh.
What is set: Sets line type for Folds, Creases and Intersections with others. Sets line filter for fairly aggressive parameters including a 2-beam-diameter overlap. Sets point spacing to handle a variety of conditions including some sharp angles and some curvature variation.

This setting was used for the logs and the landscape in the “early man” segment of Pangolin's demo “Revelation”. These were small, highly detailed mesh objects.
You may need to make adjustments to the Line Type, Filter Settings and Point Spacing, to tailor the settings for the object's particular mesh1).
What is set: Sets line type for Folds, Creases and Intersections with others. Sets filter for fairly moderate parameters including a 0.5 beam diameter overlap. Sets point spacing to handle a variety of conditions including some sharp angles and some curvature variation.

This line type is very useful. It creates a line where an edge in the mesh is defined as Visible by 3ds Max. (You can make an edge visible or invisible in MAX by using the menu Edit Mesh/Edge/Visible or Invisible.) This is the same as 3ds Max's Wireframe mode, but with hidden line removal turned on (so you don't see the backside of objects).
This is the best selection for spheres, hedra, or other shapes when MAX-defined is desired. It enables a special path generation mode that is more able to keep the path consistent even though the number of lines and their placement will vary drastically due to this shape. This path mode isn't available for selection through any other means.
This should not need very much user adjustment.
What is set: Sets line type for MAX-defined and Intersections with others. Sets parallel line filter for 0.5 beam diameters because sometimes the 3ds Max hedra mesh isn't perfect. Sets point spacing to essentially the default parameters.

This should work fairly well for splines2). There is more information in the Using renderable splines help file topic.
What is set: Sets line type to Silhouette and Transparent. Sets filter for best operation with splines. Sets point spacing for a good mix between straight line and curved densities. However, no corners are detected in this mode.