Tools
Support
Pangolin Family of websites
Pangolin Laser Systems, Inc.
Kvant Lasers
Unity Lasers
ScannerMAX
Lasorb
Tools
Support
Pangolin Family of websites
Pangolin Laser Systems, Inc.
Kvant Lasers
Unity Lasers
ScannerMAX
Lasorb
This allows you to set the line types on an object-by-object basis.
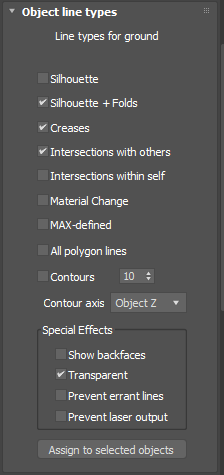
To assign line types, first select the 3ds Max object (or objects) that you want to modify. Then click the check boxes to specify which line type you want (silhouette, creases, contours, etc.) for that object. Finally, click the Assign to selected objects button.
For example, let's say that you have two shapes: a sphere and a soccer ball (picture 1 below).
Therefore, for these particular objects, it is best to select the Silhouette and Contours line types for the sphere, and the MAX-defined line type for the soccer ball (picture 5).
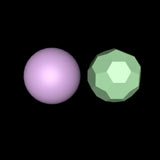 | 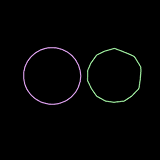 | 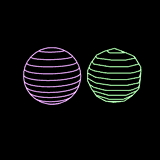 |
| 1: Original shaded objects | 2: Default line types | 3: Silhouette and Contours |
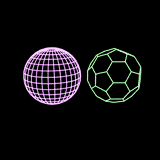 | 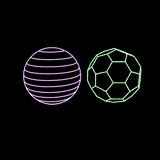 |
| 4: MAX-defined | 5: Silhouette and Contours for the sphere, MAX-defined for the soccer ball |
For the Contour line type, you can specify the contour axis. This is discussed in detail on the Contour axis topic page.
In addition to the standard line types, there are three other line types available in this panel. These give you more control over the objects being rendered and allow special effects.
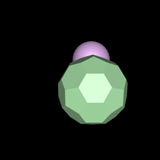 | 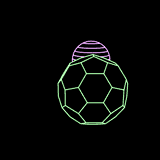 | 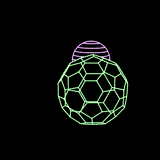 |
| Original shaded objects | Show backfaces and Transparency disabled | Soccer ball with Show backfaces enabled |
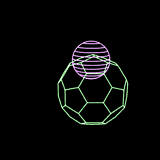 |
| Soccer ball with Transparency enabled |
Note that transparency and backfaces are two separate and different options. Making an object transparent does not allow you to see that object’s backfaces. Likewise, showing an object’s backfaces does not allow you to see through that object to other objects.
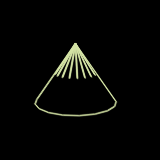 | 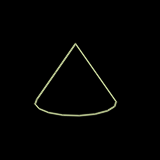 |
| Cone object without Prevent Errant Lines | Cone object with Prevent Errant Lines |