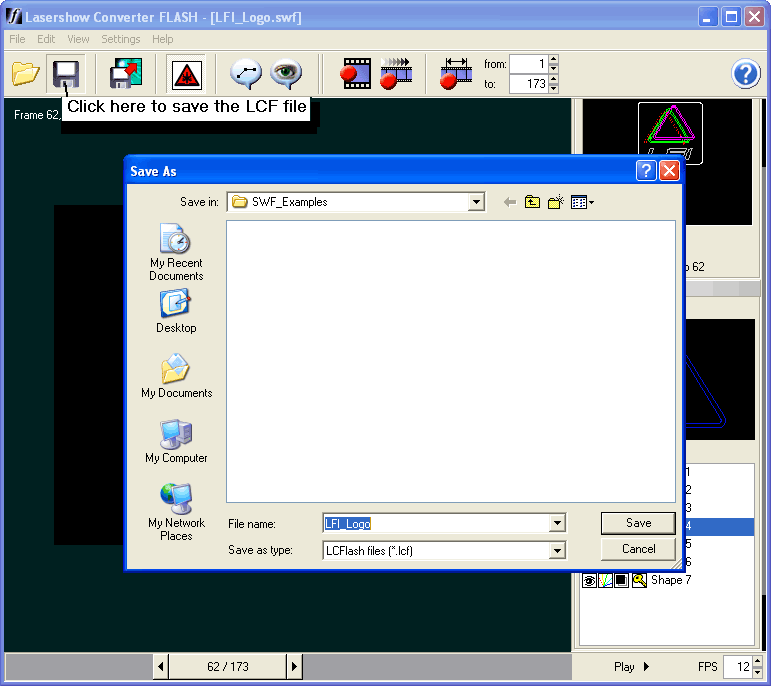Tools
Support
Pangolin Family of websites
Pangolin Laser Systems, Inc.
Kvant Lasers
Unity Lasers
ScannerMAX
Lasorb
Tools
Support
Pangolin Family of websites
Pangolin Laser Systems, Inc.
Kvant Lasers
Unity Lasers
ScannerMAX
Lasorb
Click on the Open File toolbar button and select a file that you would like to convert.
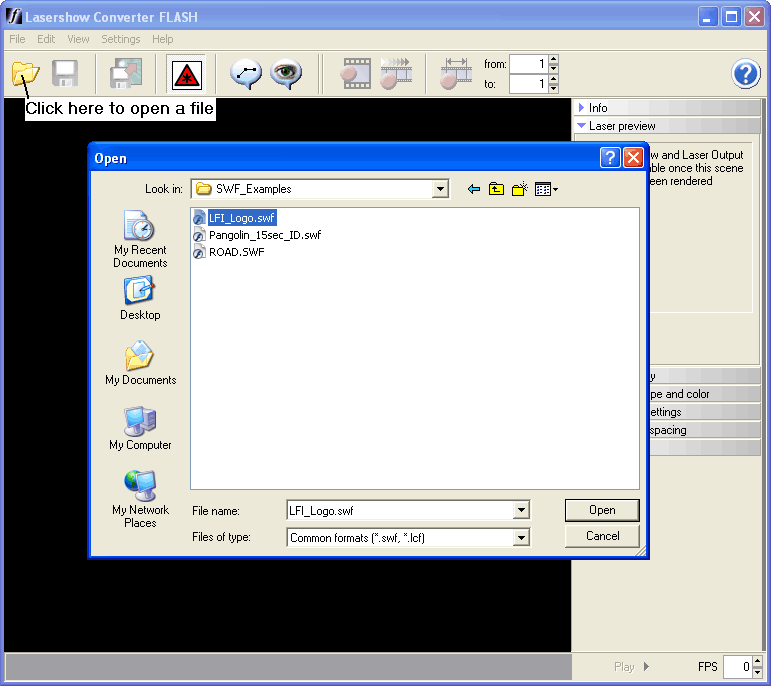
Once you load a file, Lasershow Converter FLASH will automatically perform the steps of converting the file to its internal format, and creating laser frames.
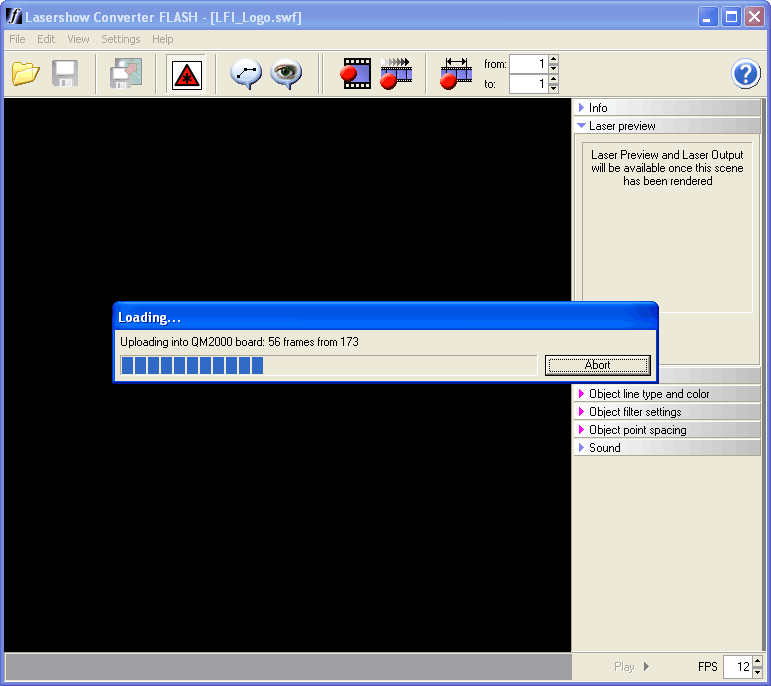
Once the animation has been loaded and converted, you can drag the frame slider to review the resulting animation, both on the computer screen and on the laser.
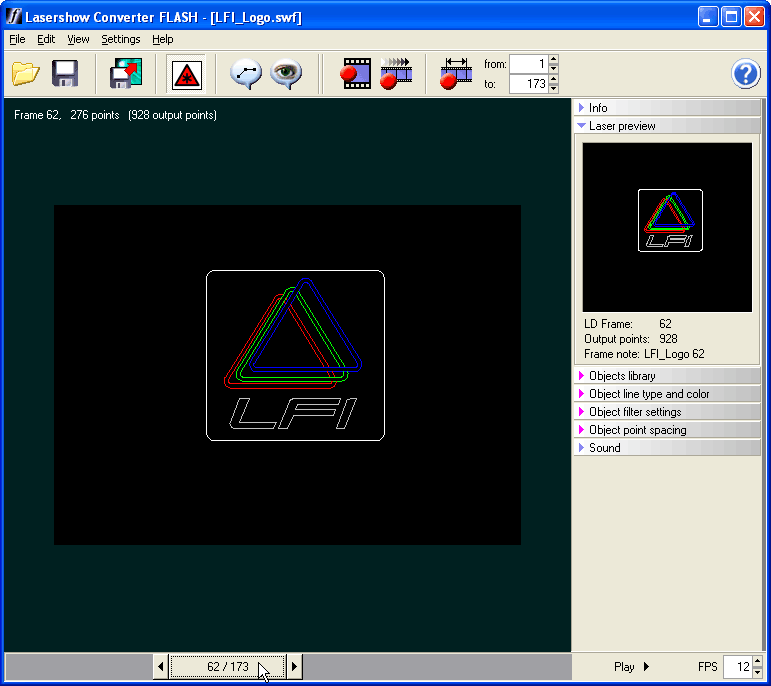
Click on an object in the window. This will select the object in preparation for editing. When an object is selected, it becomes brighter than the other objects.
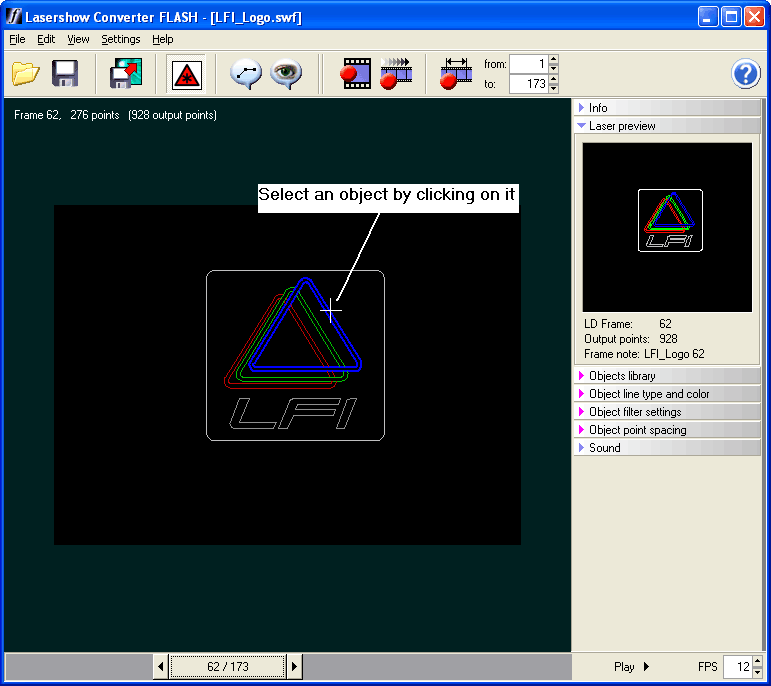
You can expand the Objects Library panel by clicking on it. You can expand any of the other panels the same way.

If you click on the “key” icon, you will see a Color Selector Dialog Box. Choose a new color for the object and click OK.
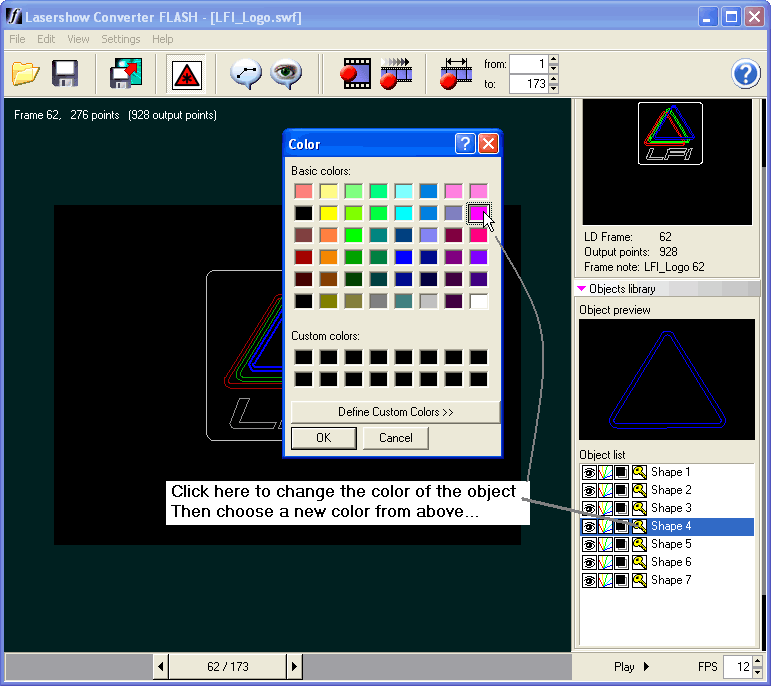 Note: You can also click on other icons to change the visibility, transparency and laser output.
Note: You can also click on other icons to change the visibility, transparency and laser output.
Once you have made changes to the color, visibility, transparency, filtering or point spacing, you must re-render all or part of the scene to see the results. To re-render the whole scene, click on the “Render animation” toolbar button, or press F5.
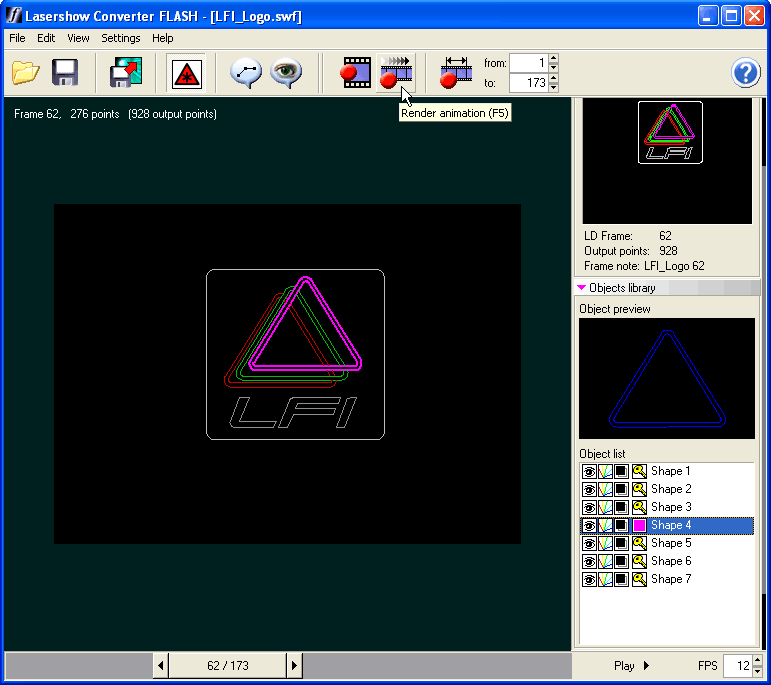
At any point in time, you can play the animation by clicking on the PLAY button on the bottom right hand side of the window. Note that playback will not be 100% smooth since Lasershow Converter FLASH will be displaying the animation in the Viewport, the Preview window and the laser simultaneously. Therefore it may be necessary to preview the animation in LD2000 or Showtime to completely gage the smoothness of the animation.
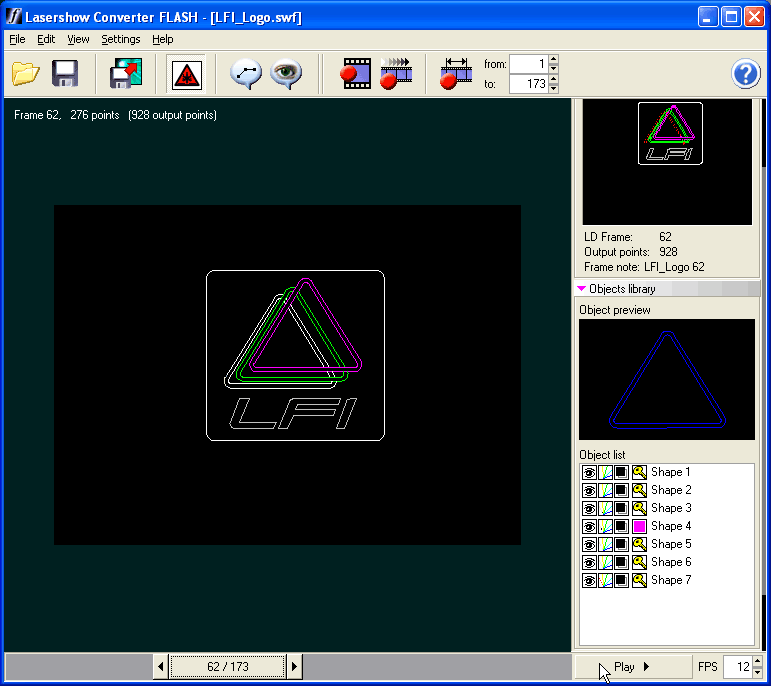
You can export the resulting laser animation to a file by clicking on the Export button. When exporting, you can save into Pangolin's LDS or ILDA's ILD file format.
Note that it is not completely necessary to export laser frames since they are already rendered and sitting in QM2000 memory. Instead, you may minimize or exit Lasershow Converter FLASH and immediately start using them in LD2000 or Showtime.
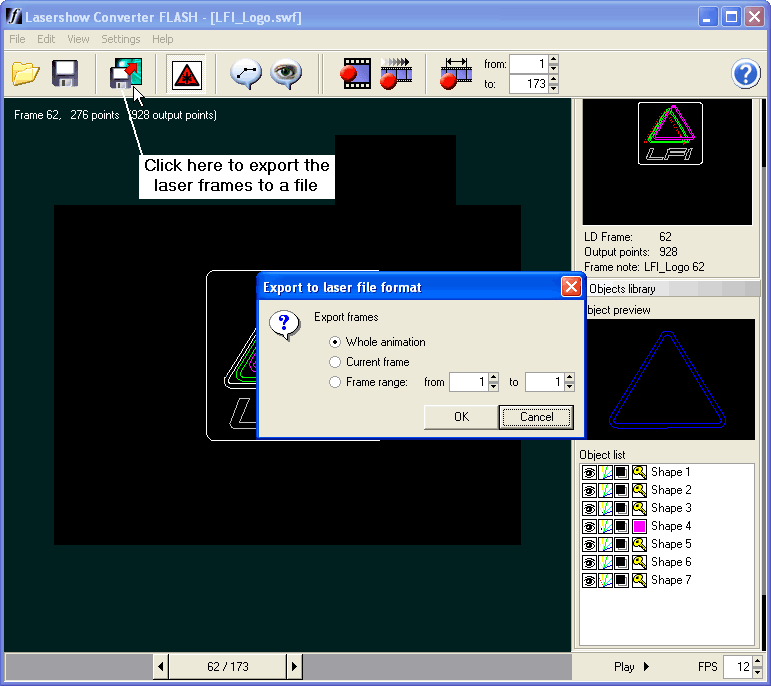
Once you have completed editing, you may want to save the Lasershow Converter FLASH file. This file contains all of the rendering and object settings that you made during the editing session. By saving the LCF file, you may return to it at any point in the future, for re-rendering or to make further changes.